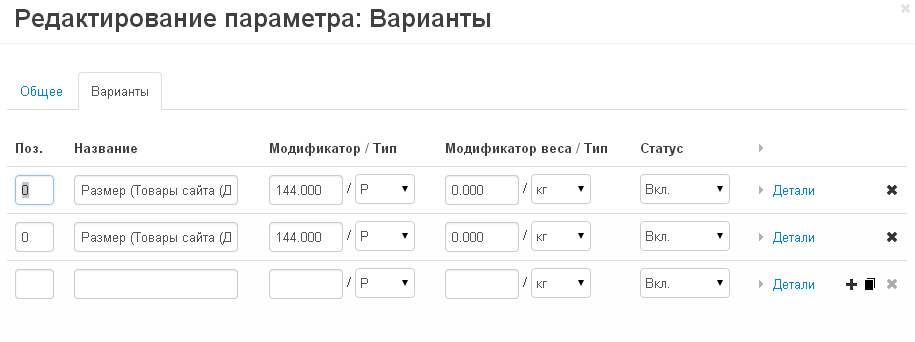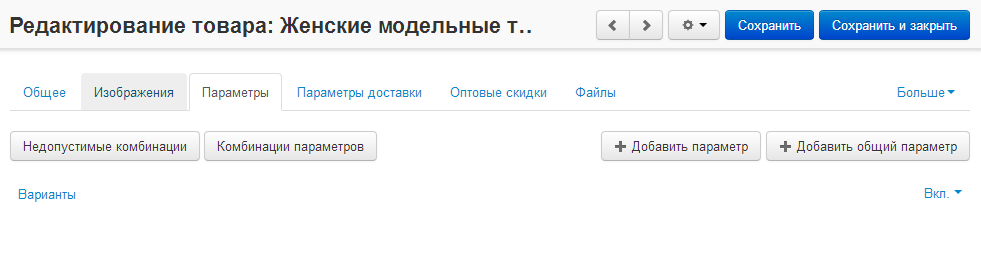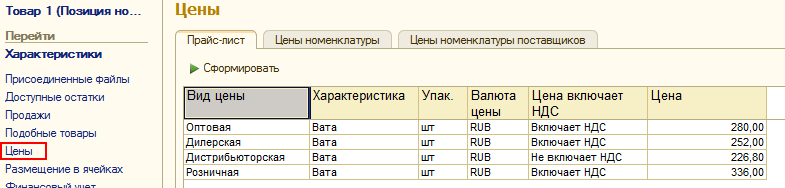Выгрузка характеристик товаров из 1С
Способ загрузки характеристик задается в настройках модуля “Русская локализация - Экспорт, импорт в 1С”.
Характеристики загружаемые из 1С соответствуют параметрам товара в CS-Cart.
Существуют два способа выгрузки характеристик товаров в CS-Cart:
- “Стандартное отображение” - создается параметр с вариантами комбинаций характеристик номенклатуры (Например, “Размер: 12, Цвет: Белый”).
- “По свойствам объекта” - создаются отдельные параметры по каждой характеристике (Например, “Размер”, “Цвет”).
Содержание
Добавление характеристики товара на стороне 1С
- В окне создания новой номенклатуры нажмите на кнопку ”...” у поля “Вид номенклатуры”.
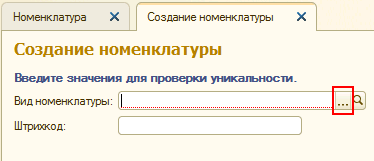
- В открывшемся окне “Виды номенклатуры” нажмите на кнопку “Создать” для создания нового вида номенклатуры с характеристикой.
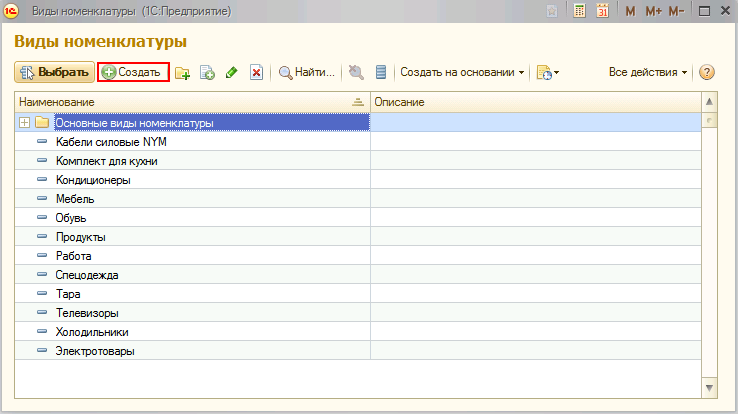
- В окне создания вида номенклатуры заполните поля “Группа доступа” и “Наименование”. Поставьте галку у поля “Использовать характеристики” и в выпадающем списке выберите вид характеристики.
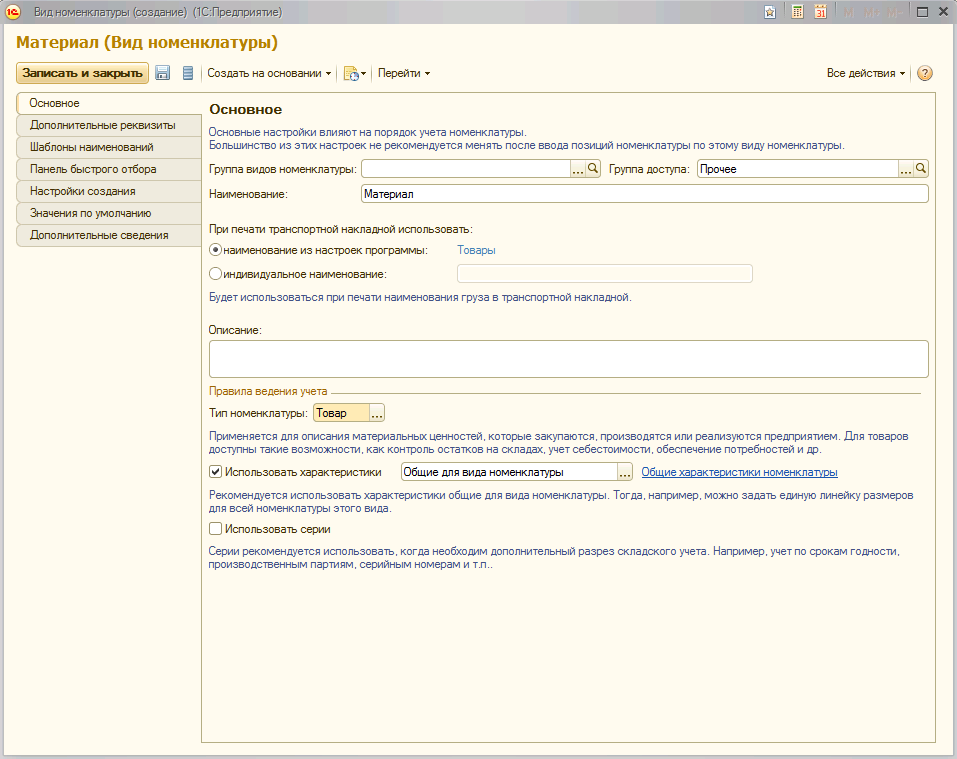
Вид характеристики Описание Общие для вида номенклатуры Характеристики будут общие для данного вида товара, т.е. один раз создаете характеристики для этого вида, а потом используете для любой номенклатуры этого вида. Индивидуальные для номенклатуры Для каждой номенклатуры этого вида придется создавать характеристики индивидуально.
- После заполнения всех полей нажмите на кнопку “Сохранить”.
- В этом же окне “Вид номенклатуры” перейдите во вкладку “Дополнительные реквизиты” и добавьте в список “Дополнительные реквизиты характеристик” нажав на кнопку “Добавить” - “Новый Ins”.
Примечание
Характеристики без реквизитов выгружаться не будут.
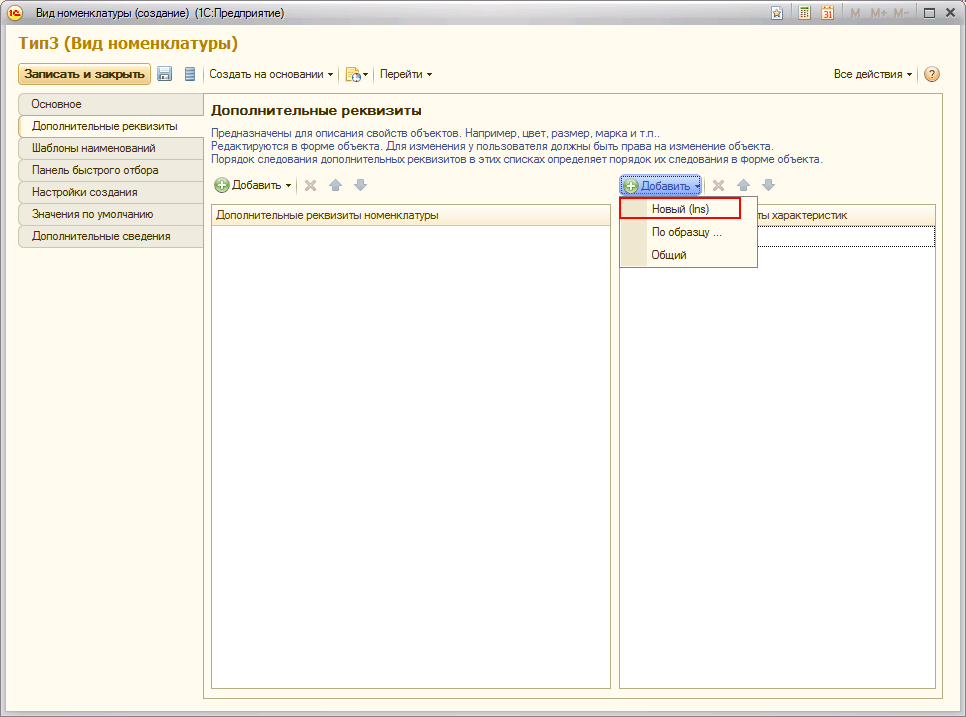
- В окне “Дополнительный реквизит” заполните поле “Наименование” и добавьте дополнительные значения.
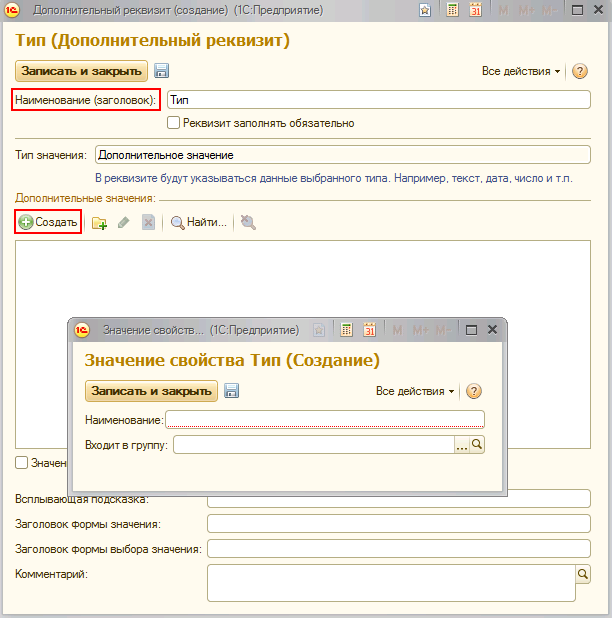
- После добавления всех характеристик у созданного вида номенклатуры, перейдите во вкладку “Основное” и нажмите на ссылку “Общие характеристики номенклатуры”, если выбран вид характеристики “Общие для вида номенклатуры”.
- В открывшемся окне “Характеристики номенклатуры” нажмите на кнопку “Создать”.
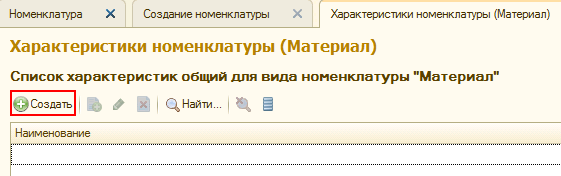
- В окне регистрации новой характеристики введите “Рабочее наименование” новой характеристики, дополнительные значения (например, Тип, Рисунок) и нажмите на кнопку создать. Аналогичным образом добавьте все необходимые характеристики и их значения.
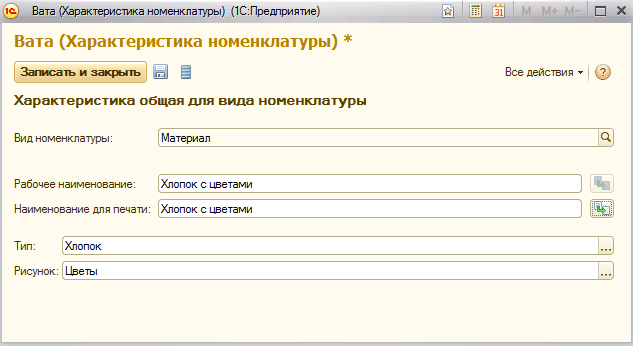
- После добавления всех необходимых характеристик закройте окно “Характеристики номенклатуры”. В окне “Вид номенклатуры” нажмите на кнопку “Записать и закрыть”. В окне списка видов номенклатур выберите созданную и нажмите на кнопку “Выбрать”. В окне создания номенклатуры нажмите на кнопку “Далее”. На следующем шаге заполните обязательные поля “Рабочее наименование” и “Единица хранения”. После заполнения всех необходимых полей нажмите на кнопку “Записать”.
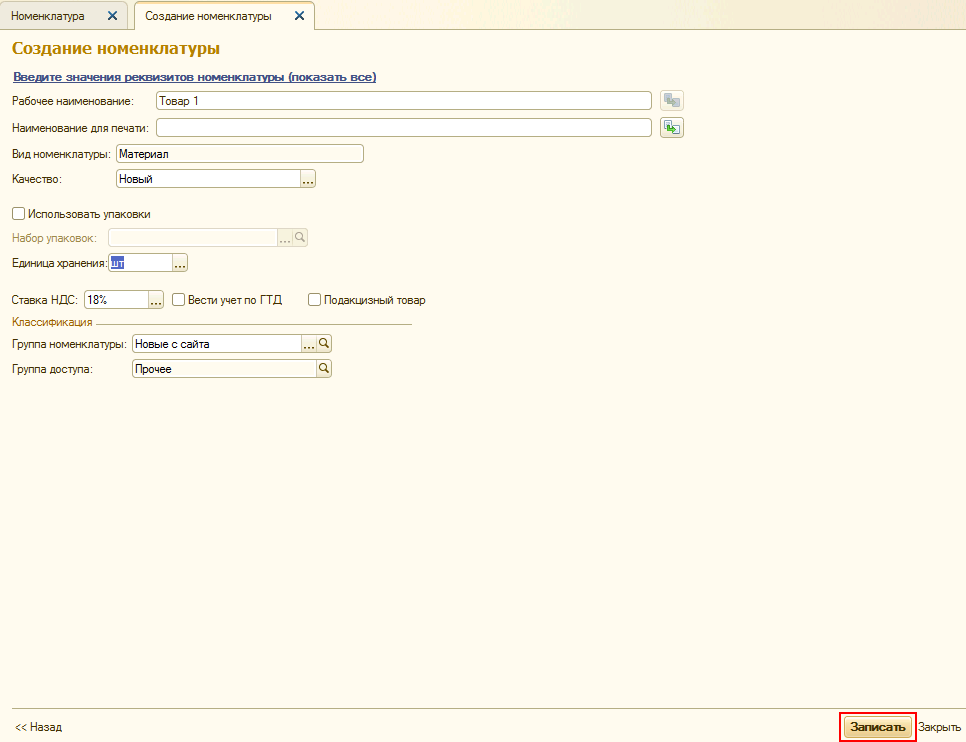
- После записи данная номенклатура появиться в списке номенклатур. Выберите созданную номенклатуру и нажмите на кнопку редактировать.
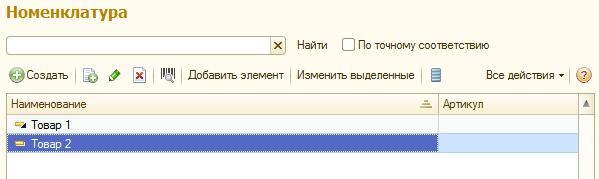
- В окне редактирования нажмите на ссылку “Характеристики”.
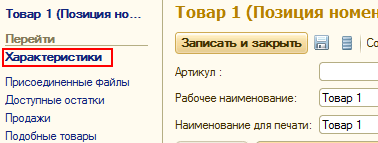
- В окне “Характеристики номенклатуры” нажмите на кнопку “Создать” для добавления индивидуальных характеристик номенклатуры.
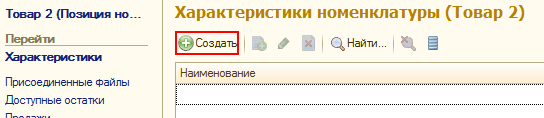
Добавление цены товарам
- Для того чтобы созданные характеристики выгружались в интернет-магазин необходимо добавить цены товаров. Пройдите в меню “Маркетинг и планирование” нажмите на ссылку “Цены номенклатуры”.
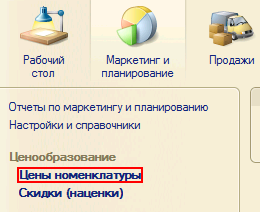
- В окне “Цен номенклатуры” нажмите на кнопку “Создать” для установки цен товаров.
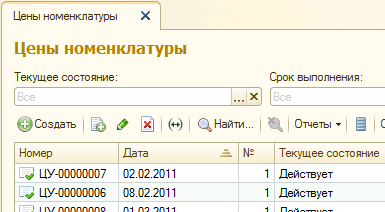
- В окне установки цен номенклатуры выберите цены которые будут устанавливаться для товара и нажмите на кнопку “Перейти к установке цен”.
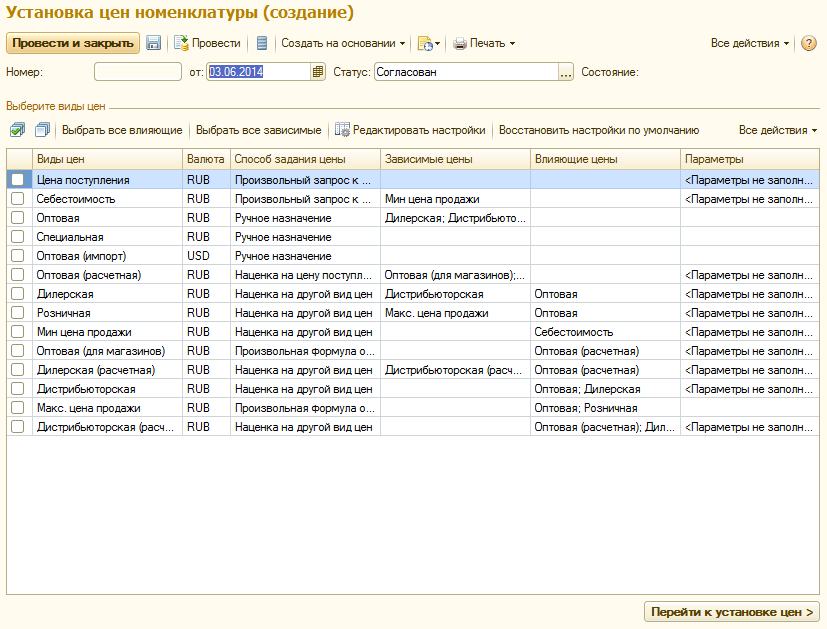
- Появиться окно запроса “Выбрать все зависимые цены?”, нажмите на кнопку “Да” если необходимо задать значения зависимых цен.
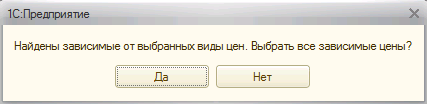
- На следующем шаге нажмите на кнопку “Добавить” - “Добавить номенклатуру” для добавления номенклатуры и установки для неё цены.
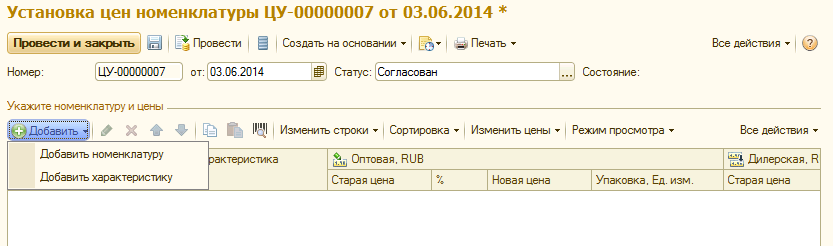
- Выберите “Номенклатуру”, введите её цены в колонках “Новая цена” и нажмите на кнопку “Провести и закрыть”.
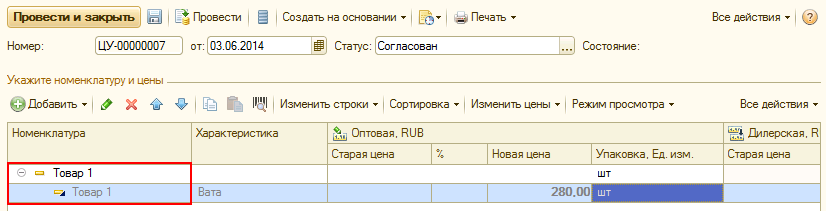
Обмен характеристиками
После ввода всех необходимых данных. Пройдите в настроенный узел обмена и нажмите на кнопку “Синхронизация данных” - “Выполнить обмен данными”. (см. https://www.cs-cart.ru/docs/4.1.x/rus_build_pack/1c/instruction/).
Характеристики товаров на стороне CS-Cart (Multi-Vendor)
Характеристики товаров 1С в интернет-магазин загружаются в виде отдельной опции или в виде общих параметров.
Способ загрузки характеристик задается в поле “Способы отображения характеристик из 1С” настроек модуля “Русская локализация - Экспорт, импорт в 1С” во вкладке “Настройка параметров и опций”.
Характеристики товаров загруженные в интернет-магазин можно посмотреть в окне товара во вкладке “Параметры”.
- “Стандартное отображение”

При выборе значения “Стандартное отображение” поля “Способы отображения характеристик из 1С”, у загруженных товаров с характеристикой будет создана опция с именем заданным в поле “Имя опции” настройки модуля.
Вариантами опции будут комбинации характеристик номенклатуры с модификатором цены этой комбинации.
Для просмотра товаров загруженных в интернет магазин, зайдите в меню “Товары” - “Товары”.

Если посмотреть загруженный товар на стороне клиента, то у товаров для каждого параметра задана своя цена.
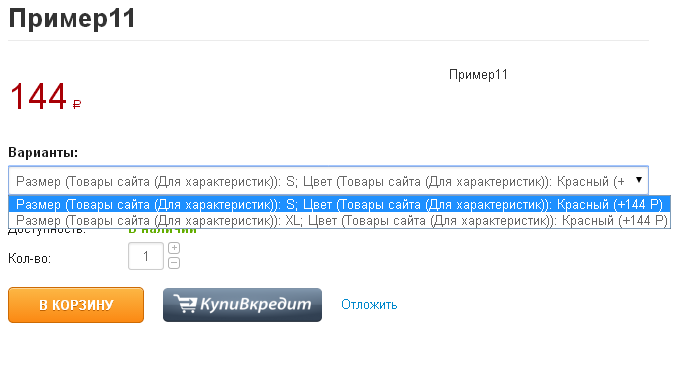
- “По свойствам объекта”

При выборе настройки “По свойствам объекта”, каждая характеристика товара будет записываться отдельно.
Если в процессе выгрузки не была настроена выгрузка нескольких цен и не установлена базовая цена, то в поле “Цена” товара будет записана первая цена товара.

Просмотр выгруженных характеристик
Просмотреть характеристики и их цены можно на стороне администратора, у товара откройте вкладку “Параметры”. Данная вкладка содержит список загруженных характеристик, при нажатии на характеристику откроется окно редактирования. Нажмите на вкладку “Варианты”, для просмотра значений характеристик и цены (цена расположена в столбце “Модификатор”).