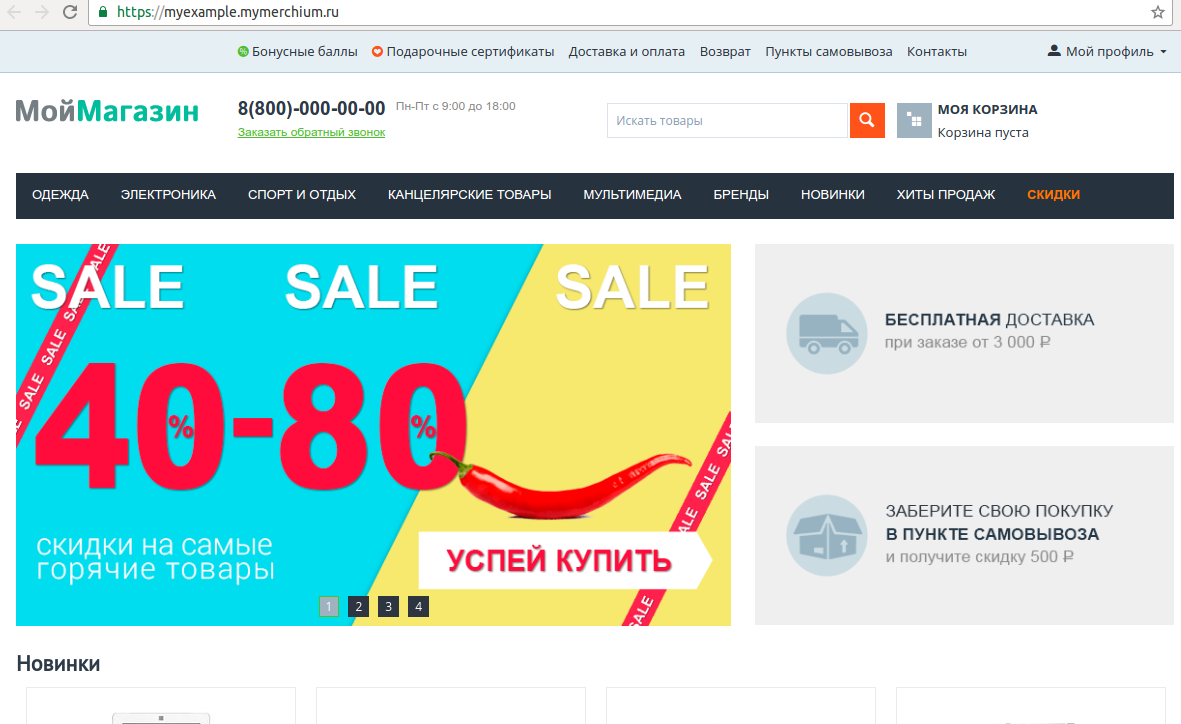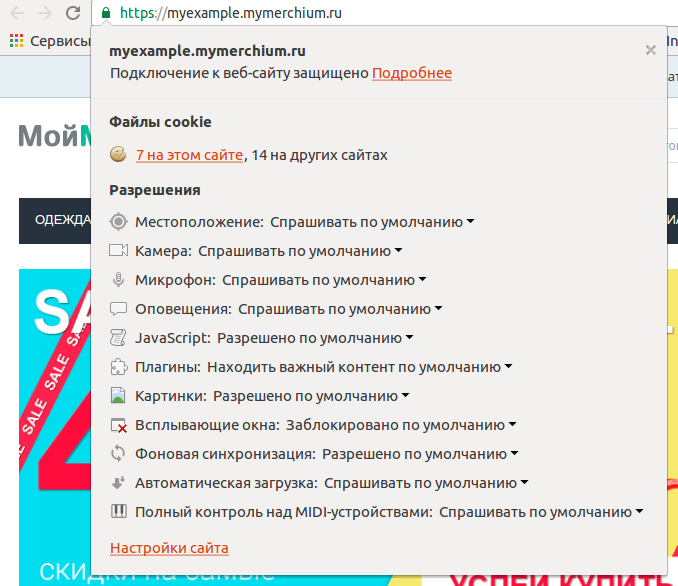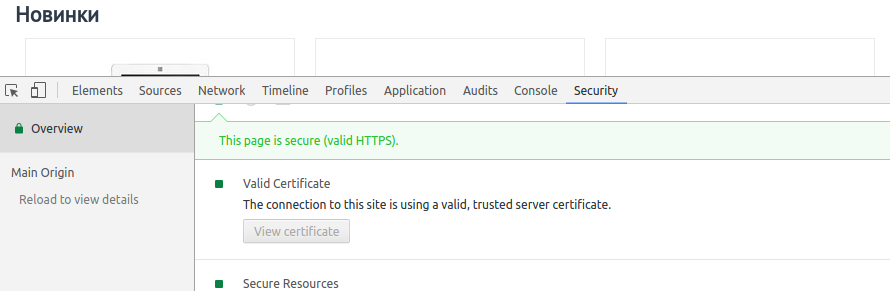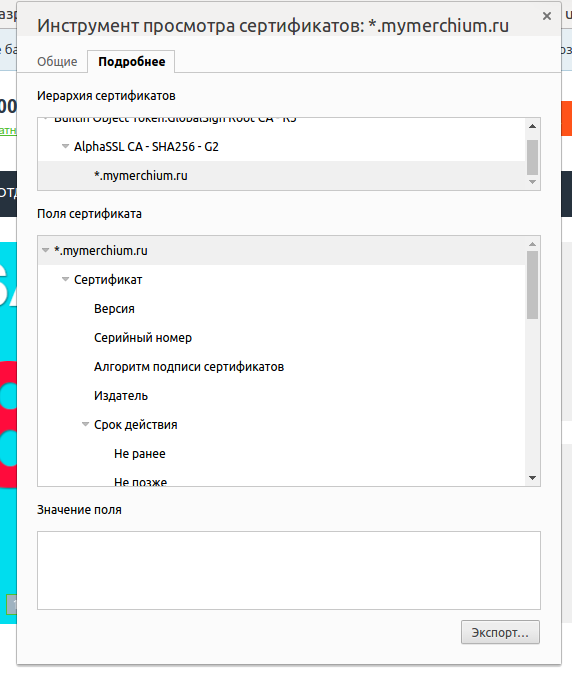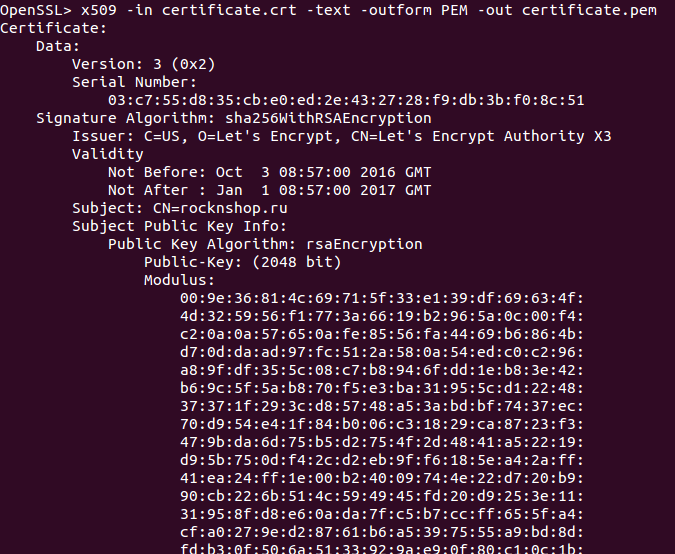Как добавить в 1С сертификат для обмена с сайтом по HTTPS¶
Важно
Если у вас версия CS-Cart 4.6.1 или новее, то вам действия из этой инструкции выполнять не нужно — обмен будет работать и без этих настроек.
Инструкция предназначена для пользователей, у которых на сайте установлено безопасное соединение, но при этом обмен с 1С не выполняется. Чтобы появилась возможность обмена с 1С по протоколу HTTPS, добавьте в 1С сертификат вашего сайта.
Примечание
Если вы используете 1С “Управление торговлей” 10.3, возможны проблемы при установке соединения с сервером. При возникновении подобных проблем попробуйте настроить синхронизацию с 1С “Управление торговлей” 11.
Шаг 1. Сохраняем все сертификаты сайта¶
Браузер позволяет просматривать и сохранять данные о сертификатах сайта. У каждого сайта есть так называемая иерархия сертификатов. В этом шаге мы сохраним все сертификаты из иерархии с помощью браузера.
Примечание
В примере используется браузер Google Chrome. Интерфейс и названия в других браузерах отличаются, но принцип действий похож.
1.1. Откройте сайт, сертификат которого необходимо добавить.
1.2. В окне браузера нажмите на сведения о сайте. Обычно это иконка слева от адреса сайта в адресной строке.
1.3. В появившемся окне нажмите на ссылку Подробнее.
1.4. Появится окно с вкладкой Security. Нажмите на кнопку View certificate в этом окне.
1.5. Откроется окно Инструмент просмотра сертификатов. В этом окне перейдите на вкладку Подробнее и по очереди экспортируйте все сертификаты из иерархии в файлы с расширением .crt.
Шаг 2. Создаем файлы с сертификатами¶
Важно
Выполните шаг 2 по очереди с каждым CRT-файлом, который вы получили в шаге 1.
Примечание
Вам потребуется установить OpenSSL. Пользователям Windows также потребуется установить Git, чтобы выполнять команды из инструкции.
2.1. Создайте новый документ; название может быть любым.
2.2. Вставьте в этот новый документ название сертификата. После названия сертификата в следующей строке добавьте ========. Например, сертификат называется certificate. Тогда в созданном документе должно быть следующее:
certificate
===========
2.3. Откройте окно консоли и по очереди выполните две команды:
openssl
x509 -in certificate.crt -text -outform PEM -out certificate.pem
Где:
certificate.crt - название файла вашего сертификата;
certificate.pem - название сертификата, после преобразования.
2.4. Информацию, выведенную в консоли, скопируйте в документ, куда вы до этого добавили название сертификата.
2.6. Теперь необходимо получить md5 для сертификата. В консоли наберите команду:
x509 -in certificate.pem -noout -fingerprint -md5
Появившийся в консоли md5 скопируйте в документ, созданный во время шага 2.1.
2.7. Откройте файл certificate.pem, который у вас создался, и скопируйте его содержимое. Вставьте это содержимое в конец документа, созданного во время шага 2.1.
Шаг 3. Добавляем сертификаты в 1С¶
После выполнения шага 2 со всеми файлами сертификата, необходимо вставить содержимое получившихся документов в конец файла bin/cacert.pem в каталоге 1С.
Порядок вставки не важен; важно чтобы структура совпадала со структурой представленной в файле bin/cacert.pem. Структуру сертификата можно посмотреть в файле bin/cacert.pem. Вот пример структуры:
Verisign/RSA Secure Server CA //название сертификата
=============================
MD5 Fingerprint=74:7B:82:03:43:F0:00:9E:6B:B3:EC:47:BF:85:A5:93 //ключ md5 сертификата
Certificate: //Информация из консоли, полученная с помощью команды x509 -in certificate.crt -text -outform PEM -out certificate.pem
Data:
Version: 1 (0x0)
Serial Number:
02:ad:66:7e:4e:45:fe:5e:57:6f:3c:98:19:5e:dd:c0
Signature Algorithm: md2WithRSAEncryption
Issuer: C=US, O=RSA Data Security, Inc., OU=Secure Server Certification Authority
Validity
Not Before: Nov 9 00:00:00 1994 GMT
Not After : Jan 7 23:59:59 2010 GMT
Subject: C=US, O=RSA Data Security, Inc., OU=Secure Server Certification Authority
Subject Public Key Info:
Public Key Algorithm: rsaEncryption
RSA Public Key: (1000 bit)
Modulus (1000 bit):
00:92:ce:7a:c1:ae:83:3e:5a:aa:89:83:57:ac:25:
01:76:0c:ad:ae:8e:2c:37:ce:eb:35:78:64:54:03:
e5:84:40:51:c9:bf:8f:08:e2:8a:82:08:d2:16:86:
37:55:e9:b1:21:02:ad:76:68:81:9a:05:a2:4b:c9:
4b:25:66:22:56:6c:88:07:8f:f7:81:59:6d:84:07:
65:70:13:71:76:3e:9b:77:4c:e3:50:89:56:98:48:
b9:1d:a7:29:1a:13:2e:4a:11:59:9c:1e:15:d5:49:
54:2c:73:3a:69:82:b1:97:39:9c:6d:70:67:48:e5:
dd:2d:d6:c8:1e:7b
Exponent: 65537 (0x10001)
Signature Algorithm: md2WithRSAEncryption
65:dd:7e:e1:b2:ec:b0:e2:3a:e0:ec:71:46:9a:19:11:b8:d3:
c7:a0:b4:03:40:26:02:3e:09:9c:e1:12:b3:d1:5a:f6:37:a5:
b7:61:03:b6:5b:16:69:3b:c6:44:08:0c:88:53:0c:6b:97:49:
c7:3e:35:dc:6c:b9:bb:aa:df:5c:bb:3a:2f:93:60:b6:a9:4b:
4d:f2:20:f7:cd:5f:7f:64:7b:8e:dc:00:5c:d7:fa:77:ca:39:
16:59:6f:0e:ea:d3:b5:83:7f:4d:4d:42:56:76:b4:c9:5f:04:
f8:38:f8:eb:d2:5f:75:5f:cd:7b:fc:e5:8e:80:7c:fc:50
-----BEGIN CERTIFICATE----- //содержимое из файла *.pem
MIICNDCCAaECEAKtZn5ORf5eV288mBle3cAwDQYJKoZIhvcNAQECBQAwXzELMAkG
A1UEBhMCVVMxIDAeBgNVBAoTF1JTQSBEYXRhIFNlY3VyaXR5LCBJbmMuMS4wLAYD
VQQLEyVTZWN1cmUgU2VydmVyIENlcnRpZmljYXRpb24gQXV0aG9yaXR5MB4XDTk0
MTEwOTAwMDAwMFoXDTEwMDEwNzIzNTk1OVowXzELMAkGA1UEBhMCVVMxIDAeBgNV
BAoTF1JTQSBEYXRhIFNlY3VyaXR5LCBJbmMuMS4wLAYDVQQLEyVTZWN1cmUgU2Vy
dmVyIENlcnRpZmljYXRpb24gQXV0aG9yaXR5MIGbMA0GCSqGSIb3DQEBAQUAA4GJ
ADCBhQJ+AJLOesGugz5aqomDV6wlAXYMra6OLDfO6zV4ZFQD5YRAUcm/jwjiioII
0haGN1XpsSECrXZogZoFokvJSyVmIlZsiAeP94FZbYQHZXATcXY+m3dM41CJVphI
uR2nKRoTLkoRWZweFdVJVCxzOmmCsZc5nG1wZ0jl3S3WyB57AgMBAAEwDQYJKoZI
hvcNAQECBQADfgBl3X7hsuyw4jrg7HFGmhkRuNPHoLQDQCYCPgmc4RKz0Vr2N6W3
YQO2WxZpO8ZECAyIUwxrl0nHPjXcbLm7qt9cuzovk2C2qUtN8iD3zV9/ZHuO3ABc
1/p3yjkWWW8O6tO1g39NTUJWdrTJXwT4OPjr0l91X817/OWOgHz8UA==
-----END CERTIFICATE-----