Способы перевода CS-Cart¶
Важно
Прежде, чем добавить новый язык, убедитесь, что данного языка нет на сайте translate.cs-cart.com.
Скачать существующий перевод¶
Чтобы добавить новый язык с сайта translate.cs-cart.com в ваш CS-Cart, выполните следующие шаги:
- Откройте translate.cs-cart.com, найдите необходимый вам язык и щелкните по его названию.
- Сохраните файл.
- В вашем магазине откройте панель администратора.
- Откройте Администрирование → Языки → Языки.
- Чтобы добавить язык, в правом верхнем углу нажмите кнопку +.
- Откроется новая страница. С помощью данной страницы загрузите файл в формате PO, который вы перед этим скачали с сайта translate.cs-cart.com.
- Нажмите кнопку Установить. Новый язык появится в списке установленных языков.
Создать новый перевод¶
Примечание
Прежде, чем добавить новый перевод, убедитесь, что нужный вам язык отсутствует в списке языков на вкладке “Доступные”, расположенной в Администрирование → Языки → Языки. Также убедитесь в том, что данный язык отсутствует на сайте translate.cs-cart.com.
- Откройте Администрирование → Языки → Языки.
- Щелкните по кнопке шестеренки, расположенной рядом с одним из языков, и выберите Дублировать.
- Во всплывающем окне введите состоящий из двух букв языковой код. Новый язык будет добавлен в список установленных языков (новый язык является копией существующего языка). На витрине и в панели администратора появится поле выбора, позволяющее пользователям выбирать язык.
- Щелкните по кнопке шестеренки, расположенной рядом с новым языком и в выпадающем меню, выберите Редактировать
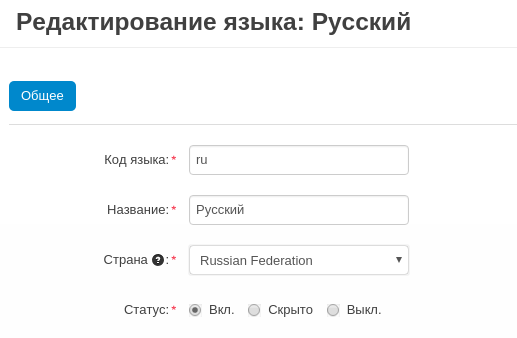
- Заполните поля и щелкните Сохранить.
Перевести CS-Cart “вручную”¶
Большинство текстов CS-Cart хранятся в виде, так называемых, языковых переменных. И хотя в CS-Cart есть возможность перевода переменных вручную на странице Переводы, расположенную в Администрирование → Языки → Переводы, мы рекомендуем иной путь:
- Откройте панель администратора и пройдите на страницу Переводы, расположенную в Администрирование → Языки → Переводы.
- Нажмите кнопку шестеренки в правом верхнем углу страницы, из выпадающего меню выберите Редактирование содержимого.
- Вы будете перенаправлены на витрину, где сможете переводить тексты, обведённые пунктирной линией. Для этого выполните следующие шаги:
- Выберите новый язык из списка в левом верхнем углу страницы.
- Наведите курсор мыши на текст, обведённый пунктирной линией. Над текстом появится иконка редактировать, которую необходимо кликнуть.
- Введите текст перевода в выбранное поле.
- Щёлкните по зелёной галочке для сохранения изменений.
- После того, как вы закончите переводить весь видимый текст, некоторые переменные всё же останутся непереведёнными, в частности, переменные, отображаемые в почтовых уведомлениях и некоторых особых случаях, например, уведомления об ошибке, сообщения во всплывающих окнах и т.д. Для перевода оставшихся переменных необходимо выполнить следующие шаги:
- Откройте Администрирование → Языки → Переводы.
- Выберите новый язык в поле выбора в левом верхнем углу.
- Теперь вы можете редактировать текстовые переменные выбранного языка.
- Перевести тексты в поле ввода Значение языковой переменной.
Важно
Будьте осторожны — если в поле выбора языка стоит Русский, вы будете редактировать русские тексты.

Важно
Не переводите и не удаляйте слова в квадратных скобках, написанные строчными буквами, например, [link], [product], и т.д. Это переменные значение которых подставляется автоматически при переносе их на витрину. Например, [product] заменяется соответствующим наименованием товара.
Важно
Слова, написанные в квадратных скобках, но заглавными буквами, необходимо переводить. Например,[ALREADY PATCHED],[DELETED],[FAILED],[NON WRITABLE], и т.д. Это уведомления, создаваемые Центром обновлений, и они подлежат переводу.
- Нажмите кнопку Сохранить, чтобы сохранить изменения, внесённые в языковые переменные на этой странице.
Важно
Сохраняйте ваши изменения на каждой странице, где вы переводите языковые переменные. Если вы откроете следующую страницу с переменными, предварительно не сохранив изменения на текущей, все ваши изменения будут потеряны.
- Не забудьте перевести содержимое нижеприведённых страниц в панели администратора, так как они также связаны с витриной:
- Администрирование → Статусы → Статусы заказов
- Маркетинг → Подарочные сертификаты → Статусы сертификатов
- Администрирование → Поля профиля
- Покупатели → Группы пользователей
- Администрирование → Доставка и налоги → Способы доставки
- Администрирование → Доставка и налоги → Страны
- Администрирование → Доставка и налоги → Регионы (если необходимо)
- Администрирование → Способы оплаты
- Администрирование → Валюты
- Дизайн → Макеты
- Веб-сайт → Страницы → Формы (страница обратной связи)
- Товары → Товары
- Товары → Категории
- Товары → Характеристики
- Товары → Фильтры
- Товары → Опции
- Также, в случае, если вы включили соответствующие модули, вам, возможно, потребуется перевести следующие страницы:
- Маркетинг → Подарочные сертификаты
- Заказы → Запросы на возврат → Статусы запросов на возврат (данную страницу следует переводить, если вы планируете пользоваться модулем Возврат товаров)
- Маркетинг → Баннеры
- Веб-сайт → Блог
Для перевода перечисленных выше страниц, необходимо выполнить следующие шаги:
- Откройте нужную страницу и выберите язык в языковой секции в верхнем левом углу страницы.
- Откройте страницу редактирования элемента (например, статус заказа), введите необходимую информацию для выбранного языка в новом окне, затем нажмите кнопку Сохранить
- Повторите предыдущий шаг для других элементов на странице.
Важно
Мы рекомендуем закрыть витрину (Настройки → Общие), когда включен режим редактирования содержимого. Данный режим отображает информацию о дебаггинге, которая может запутать покупателей.
Также вы можете принять участие в совместном переводе CS-Cart с помощью платформы Crowdin.


