Как обновить CS-Cart¶
Центр обновлений автоматически получает информацию с серверов CS-Cart обо всех доступных обновлениях, уведомляет об этом администраторов и позволяет обновить CS-Cart.
Если вы не знакомы с процессом обновления и с техническими особенностями CS-Cart, вы можете:
Шаг 1. Настраиваем “Центр обновлени锶
1.1. Откройте панель администратора вашего магазина.
1.2. Откройте страницу Настройки → Центр обновлений.
1.3. Заполните следующие поля:
- Номер лицензии — лицензионный ключ, прикрепленный к вашему доменному имени. Данный ключ можно найти на странице Licenses в вашей учетной записи в Help Desk. Обновление невозможно при использовании пробной версии.
Если у веб-пользователя нет прав на обновление файлов на вашем сервере, введите данные вашего FTP-сервера.
- Имя сервера — имя вашего FTP сервера.
- Имя пользователя — пользователь FTP-сервера.
- Пароль — пароль пользователя.
- Директория — директория на FTP-сервере, в которой установлен CS-Cart.
1.4. Нажмите кнопку Сохранить, чтобы применить изменения.
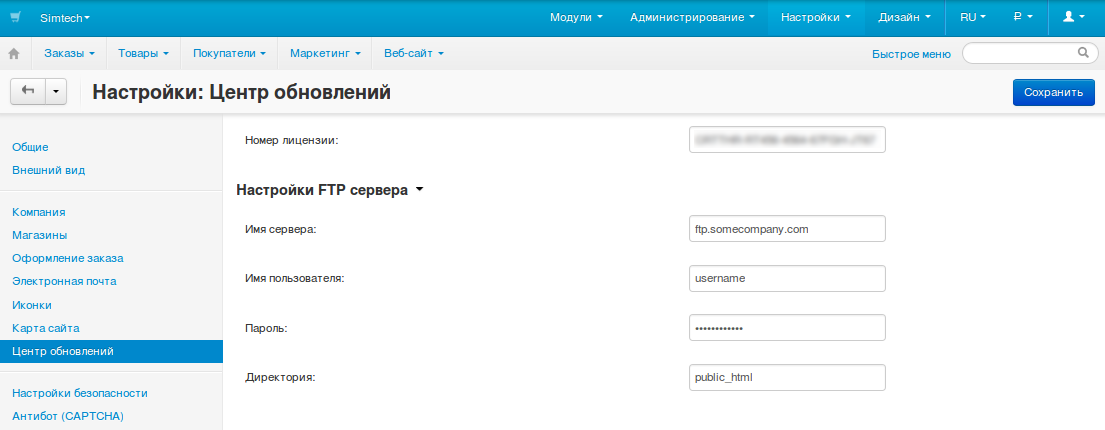
Шаг 2. Обновляем CS-Cart¶
Примечание
Обновление — это сложный процесс. Поэтому рекомендуем сначала создать и обновить тестовую копию магазина, чтобы убедиться, что все пройдет гладко.
Рекомендуем отключить все модули сторонних разработчиков перед обновлением. После обновления нужно проверить, нормально ли работают модули.
2.1. Откройте страницу Администрирование → Центр обновлений.
2.2. Нажмите кнопку с изображением шестеренки. Из выпадающего меню выберите Обновить список дистрибутивов. После этого на экране появятся все обновления, доступные на данный момент. В центре страницы показывается подробная информация по доступным обновлениям.
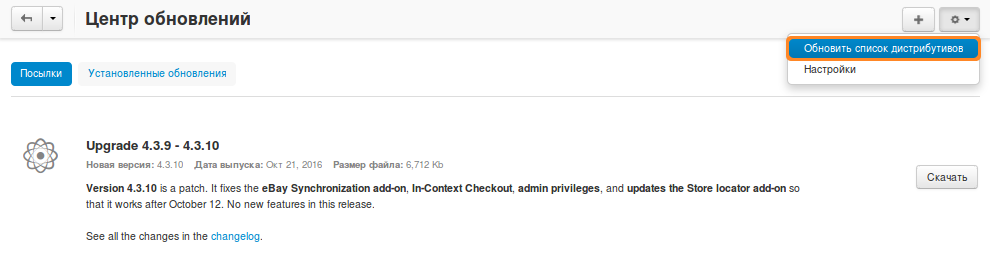
2.3. Нажмите кнопку Скачать для загрузки пакета обновлений.
2.4. Когда загрузка закончится, пользователь получит извещение о том, что обновление готово к установке. Для того, чтобы перед обновлением просмотреть список изменений, перейдите по ссылке Показать содержимое посылки.
2.5. Нажмите кнопку Установить для запуска процесса обновления.
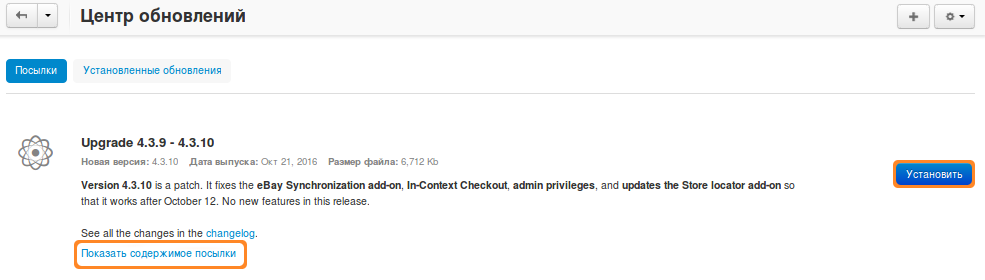
2.6. По умолчанию, перед обновлением в папке var/backups с установленным CS-Cart автоматически создается архив с резервной копией. В резервную копию входят база данных и файлы магазина, кроме изображений.
Создание резервной копии можно пропустить. Это полезно, если создать резервную копию не получается из-за неподходящих настроек сервера.
Предупреждение
Если вы решите не создавать резервную копию автоматически, то перед обновлением обязательно сделайте резервную копию файлов и базы данных вручную. Тогда вы не потеряете свои данные, даже если что-то пойдет не так.
Чтобы пропустить автоматическое создание резервной копии:
- Включите режим разработчика в файле local_conf.php перед тем, как начнете устанавливать обновление.
- После шага 2.5 в появившемся окне поставьте галочку Не делать резервную копию файлов и базы данных.
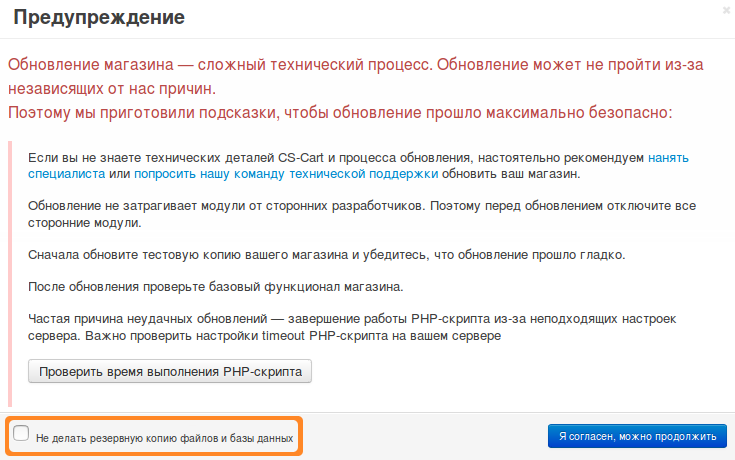
2.7. При обновлении вы увидите список файлов, которые в вашем магазине были изменены вручную. Эти файлы будут зарезервированы, чтобы потом вы могли внести свои изменения вручную. Поставьте галочку Я понимаю, что локальные изменения будут потеряны во время обновления и нажмите кнопку Установить.
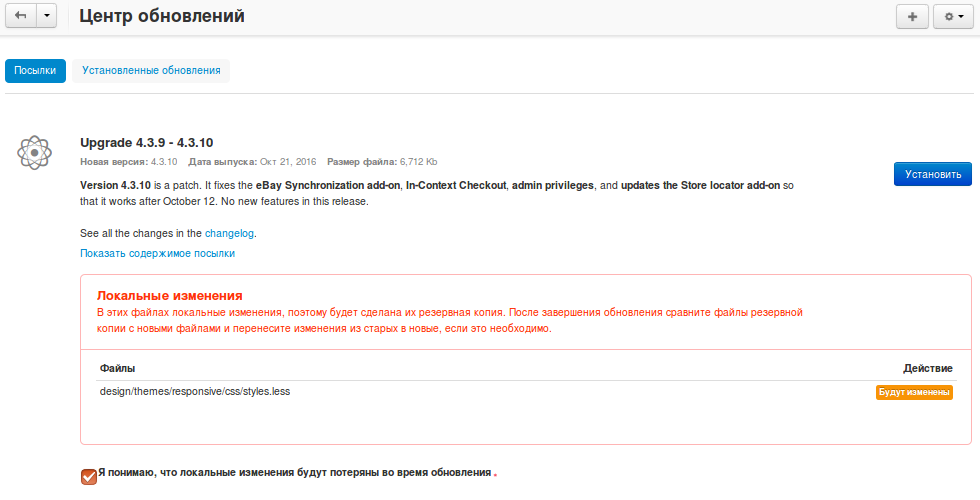
2.8. Также на данном шаге отображаются файлы, требующие права на запись. Для настройки прав нажмите кнопку Установить права автоматически через FTP.
2.9. Если обновление прошло успешно, вы увидите соответствующее уведомление. На ваш почтовый ящик будет отправлено письмо со информацией по обновлению. Если после обновления вы не можете зайти в свою панель администратора, используйте ссылку из письма, чтобы восстановить магазин из резервной копии.
Шаг 3. Открываем магазин¶
Важно
Во время обновления витрина автоматически закрывается. После обновления ее нужно открыть вручную.
Перед тем как открывать витрину, рекомендуем проверить основные функции вашего магазина:
- Просмотрите самые важные страницы магазина: страницы товаров, страницу оформления заказа, контакты и т.д.
- Оформите тестовый заказ от лица тестового покупателя.
- Проверьте данные в панели администратора: товары, заказы и т. д.


