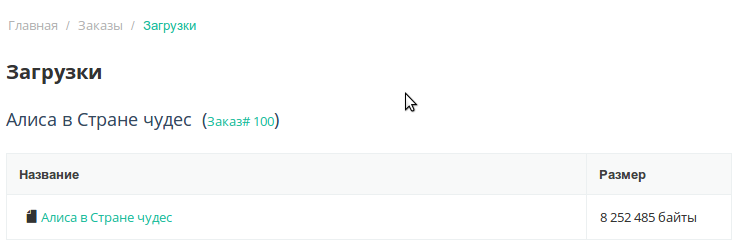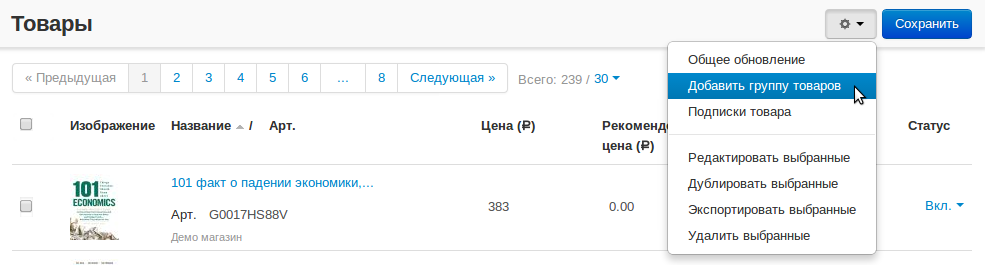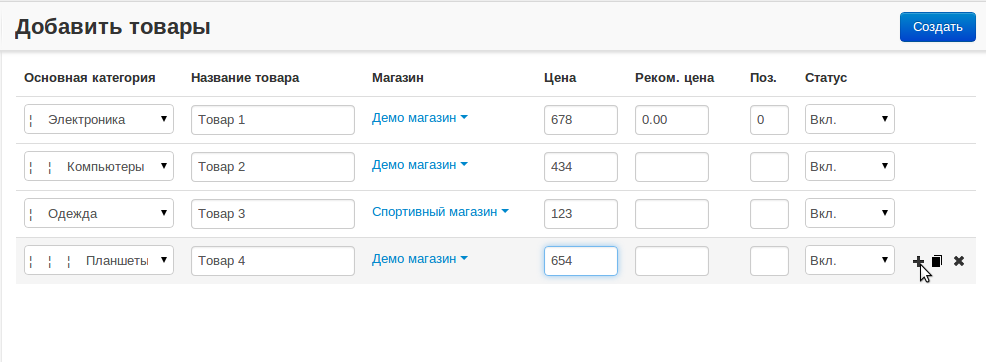Создание и редактирование товара
Платформа CS-Cart и Multi-Vendor поддерживает несколько способов создания и редактирования товаров.
Простое создание товара
Пройдите на страницу “Товары” и нажмите кнопку “Плюс”.
Примечание
Панель администратора → Товары → Товары → Плюс

Вам будет открыта страница создания товара.
Заполните несколько обязательных полей для каждого товара:
- Название
- Категории
- Цену
- Статус
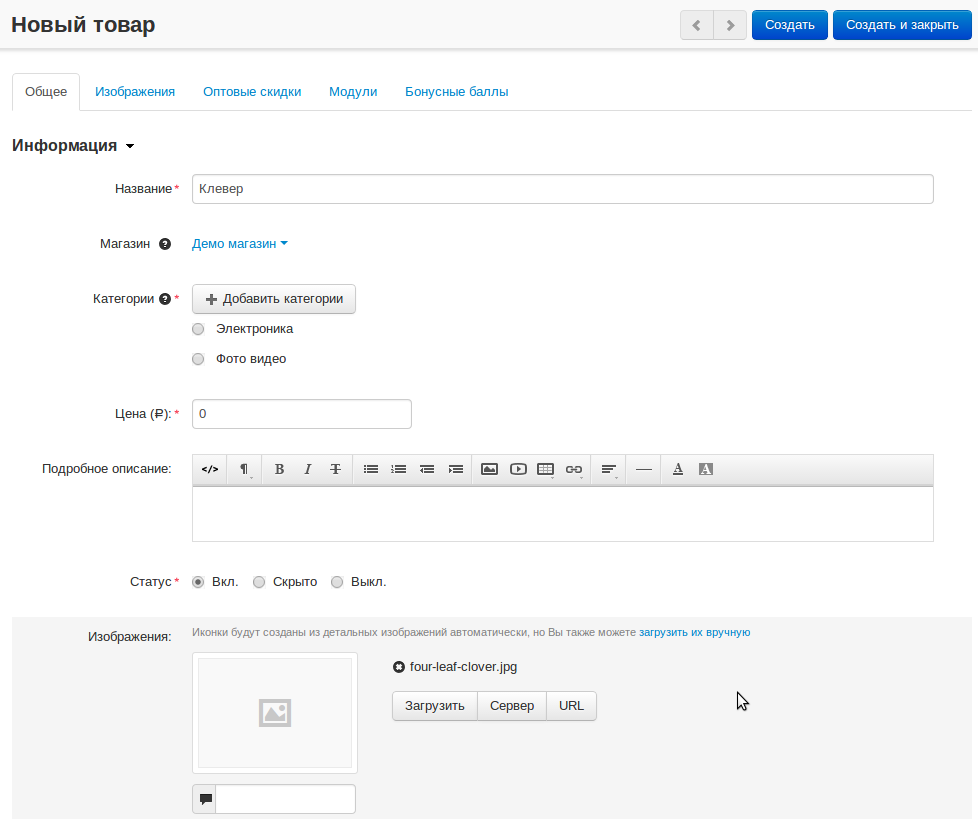
Примечание
Также вы можете заполнить все предложенные настройки и поля. После создания количество настроек будет увеличено. Все настройки будут всегда доступны для редактирования.
Нажмите “Создать”
Клонирование товара
Если у Вас есть группа товаров которые имеют одинаковые настройки и параметры, чтобы не тратить время на многократное дублирование настроек, вы можете:
- Настроить один товар с общими настройками.
- Клонировать эталонный товар.
- Изменить название и уникальные настройки у копии товара.
Дублирование товара доступно на странице “Товары”:
Пройдите на страницу “Товары”
Примечание
Панель администратора → Товары → Товары
Выделите товар, который необходимо дублировать (клонировать).
Нажмите “Шестерёнка” → “Дублировать выбранные”.
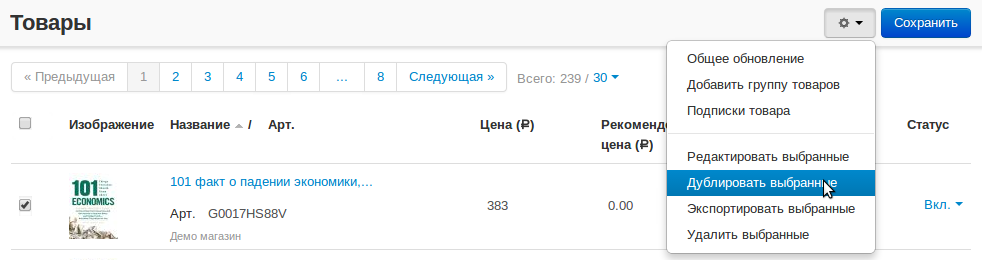
Будет создан дубликат товара со статусом “Выключен”.
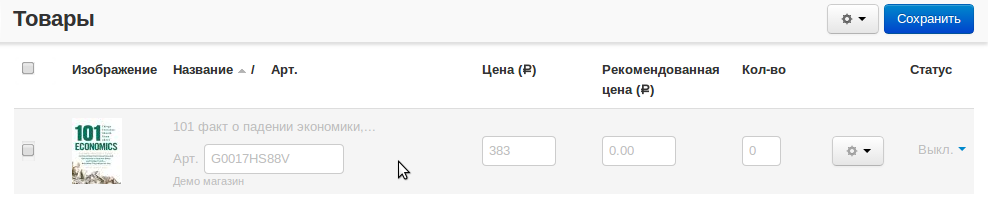
Отредактируйте дубликат и включите для отображения на витрине, изменив статус на “Включен”.
Также, вы можете сделать дубликат товара на странице редактирования товара.
Редактировать выбранные (массовое редактирование товаров)
Вы можете отредактировать поля и настройки товаров сразу для группы товаров.
Пройдите на страницу “Товары”:
Примечание
Панель администратора → Товары → Товары → Шестерёнка → Редактировать выбранные
Выберите товары и нажмите “Редактировать выбранные”:
Примечание
Шестерёнка → Редактировать выбранные
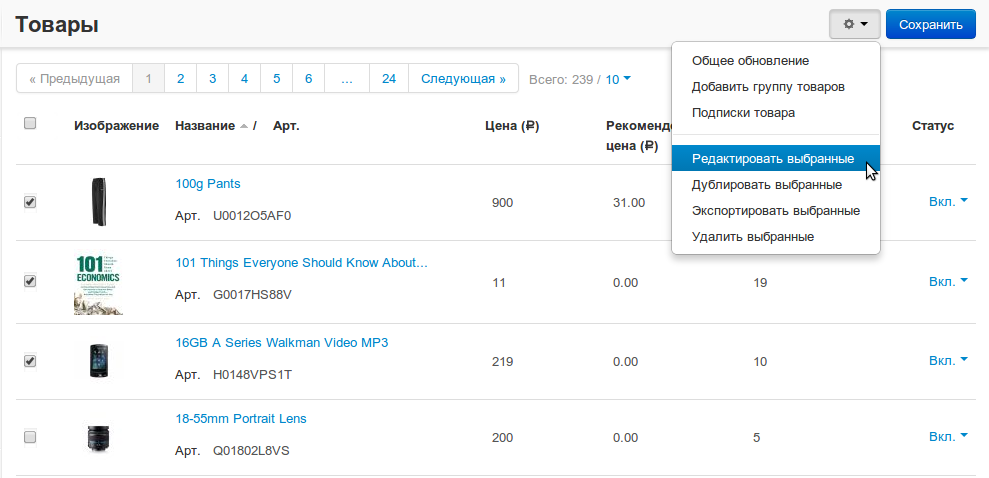
Выберите настройки которые необходимо отредактировать у выбранной группы товаров.
Примечание
Не выбирайте много полей одновременно.
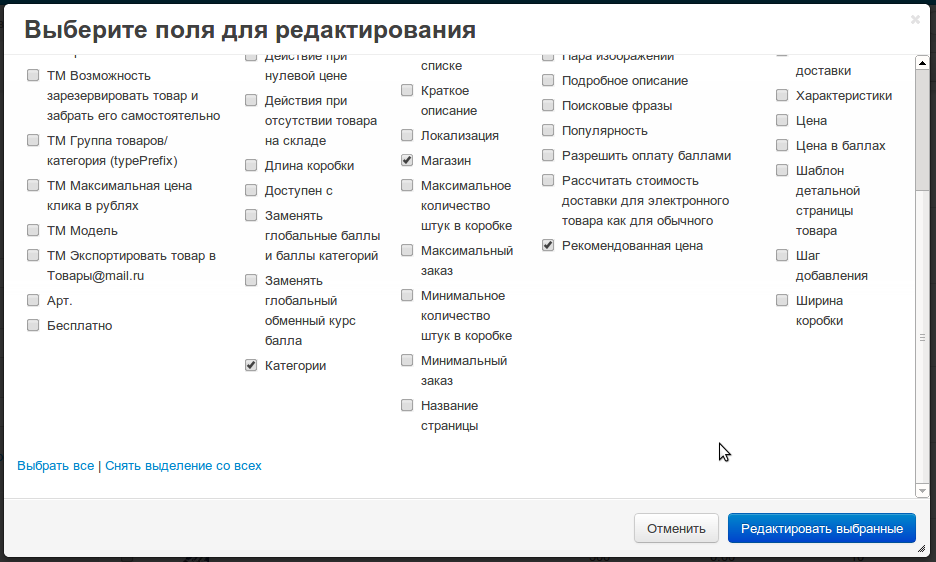
Выбранные поля и товары будут доступны на одной странице.
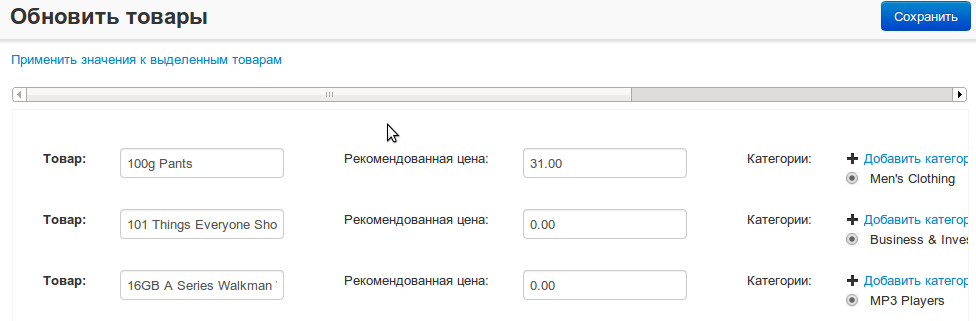
Если Вам нужно применить одно значение для всех товаров, воспользуйтесь ссылкой “Применить значения к выделенным товарам”.
Импорт товаров
Вы можете импортировать (загружать) товары из CSV файла.
CSV — самый популярный формат для электронных таблиц. Каждая строка файла — это одна строка таблицы.
CSV файлы можно редактировать в офисных редакторах LibreOffice, OpenOffice, Microsoft Excel.
Примечание
Рекомендуем использовать бесплатный офисный пакет LibreOffice
Пройдите на страницу “Товары”
Примечание
Панель администратора → Товары → Товары
Сделаем экспорт одного товара в CSV для примера и использования как эталон.
Выделите один товар и нажмите “Шестерёнка” → “Экспортировать выбранные”
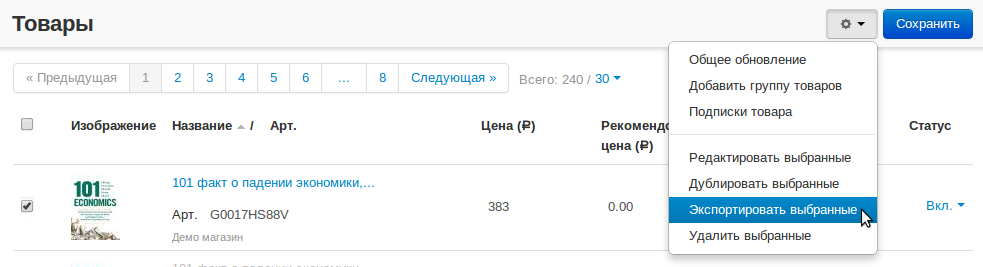
Вам будет открыта страница “Экспорт данных”. Где вы можете выбрать поля для экспорта и настроить экспорт. Каждое поле экспорта соответствует настройке товара. Для первого раза ничего не меняйте, просто нажмите “Экспорт”.
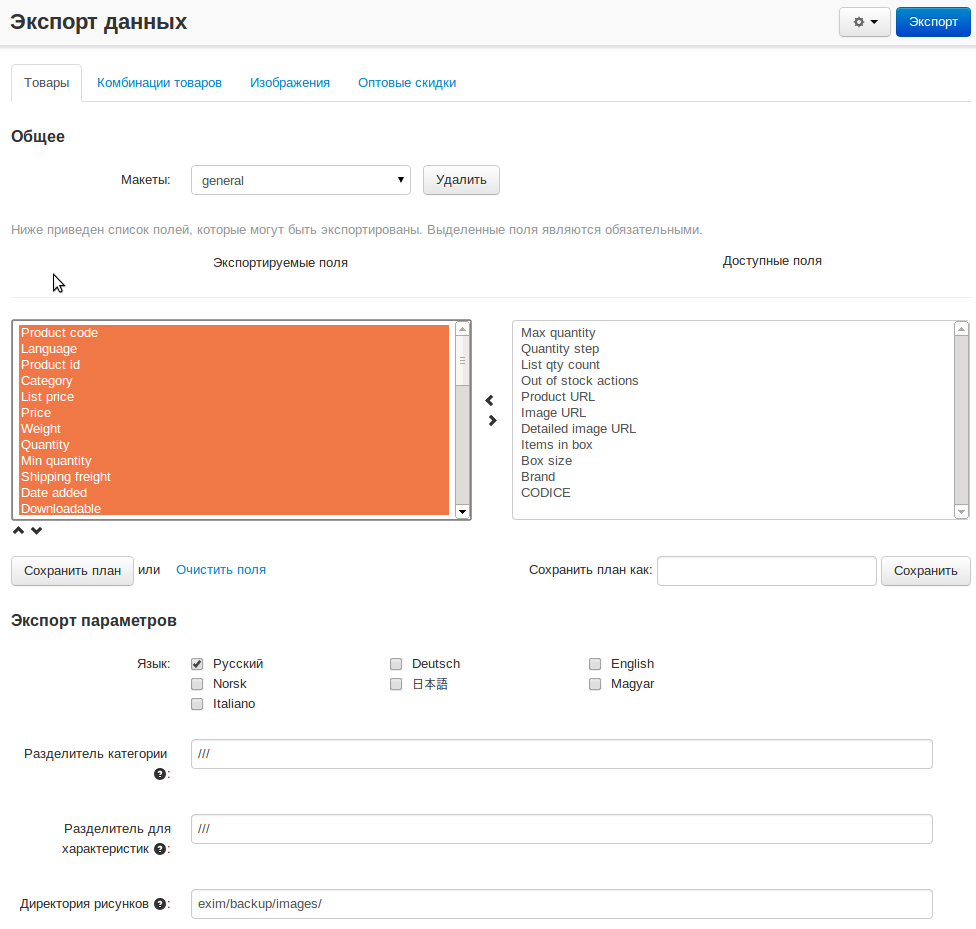
Откройте экспортированный файл в табличном редакторе. По умолчанию разделитель CSV: точка с запятой.

Каждая колонка таблицы содержит определённый тип данных товара.
Идентификация товара происходит по “Product code” (код товара, артикул). Это значит:
- Все товары должны быть с уникальными кодами товаров.
- Если код товара уже есть в базе данных, то он будет заменён.
- Если товара нет в базе данных, то он будет создан.
Обязательные поля для импорта товаров:
Product code
Language - язык
Store - магазин
Product name - название товара
Category - категория.
Примечание
Если категории нет в базе данных то она будет создано. Дерево и уровни категорий формируются с помощью разделителя строки.
Остальные поля импорта по желанию.
Для первого раза оставьте только необходимые колонки.
Добавьте в таблицу новые товары по аналогии с эталонным. Каждая строка - новый товар.
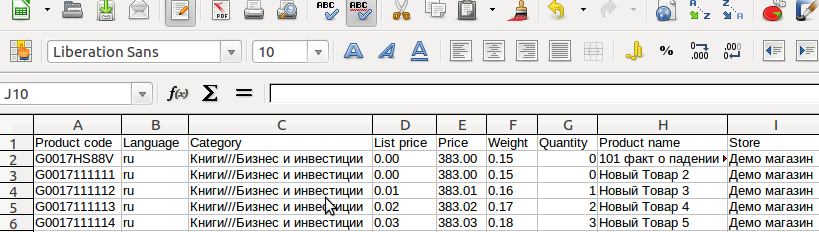
Сохраните файл в формате CSV.
Загрузим (импортируем) товары в магазин.
Пройдите на страницу “Импорт товаров”
Примечание
Панель администратора → Верхнее меню → Администрирование → Импорт данных → Товары
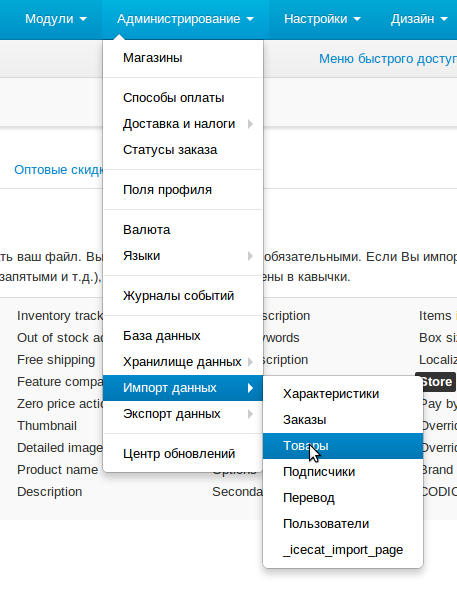
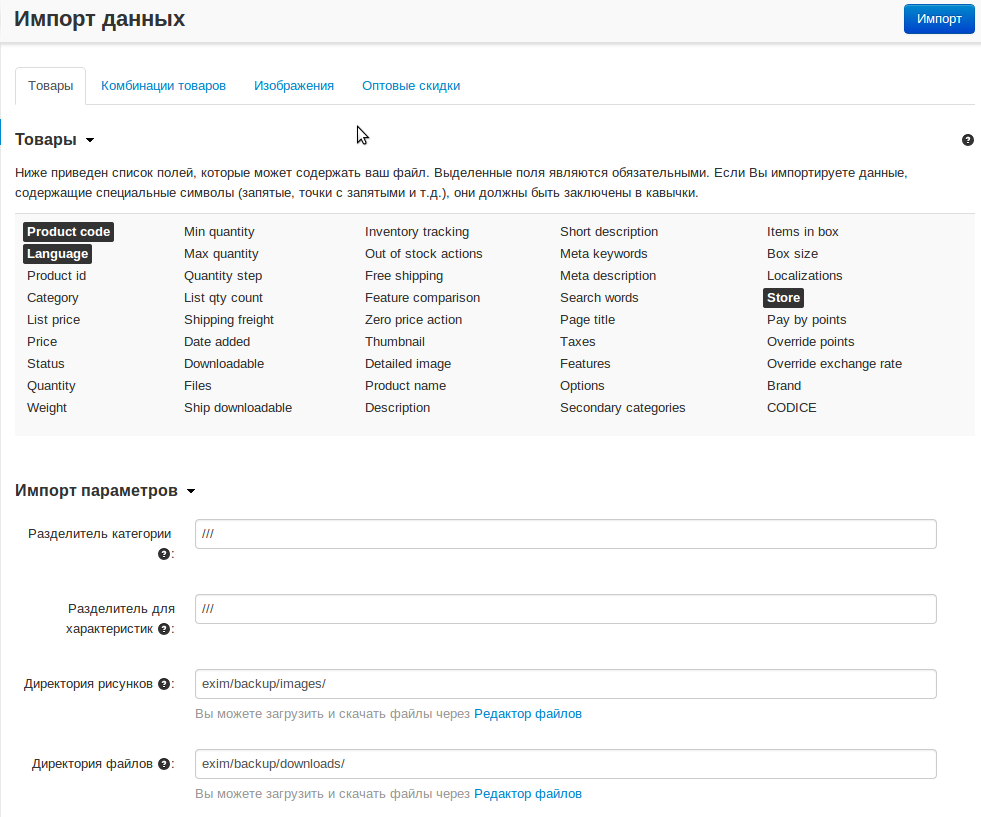
Выберите файл для импорта в самом низу страницы “Импорт данных” и нажмите “Импорт”.
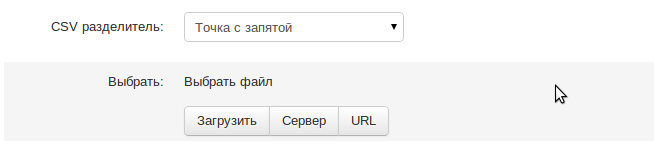
Вы получите уведомление о статусе импорта.
- Сколько новых товаров создано
- Сколько было товаров обновлено.
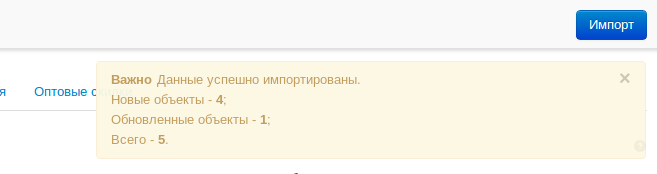
Готово!
Создание цифрового товара
Платформа CS-Cart и Multi-Vendor позволяет продавать цифровые (электронные) товары.
Создайте товар (Простое создание товара).
Откройте вкладку “Файлы” товара.
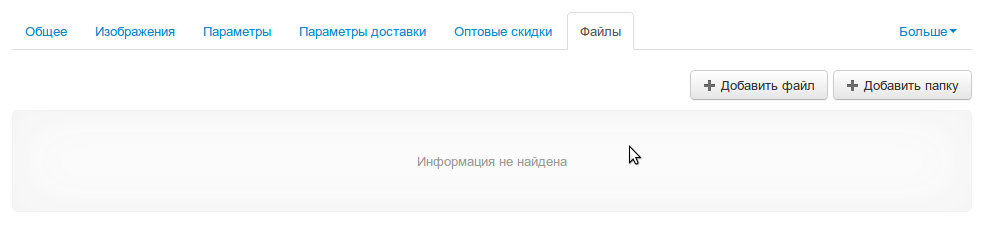
Добавьте файлы. Файлы можно группировать по папкам.
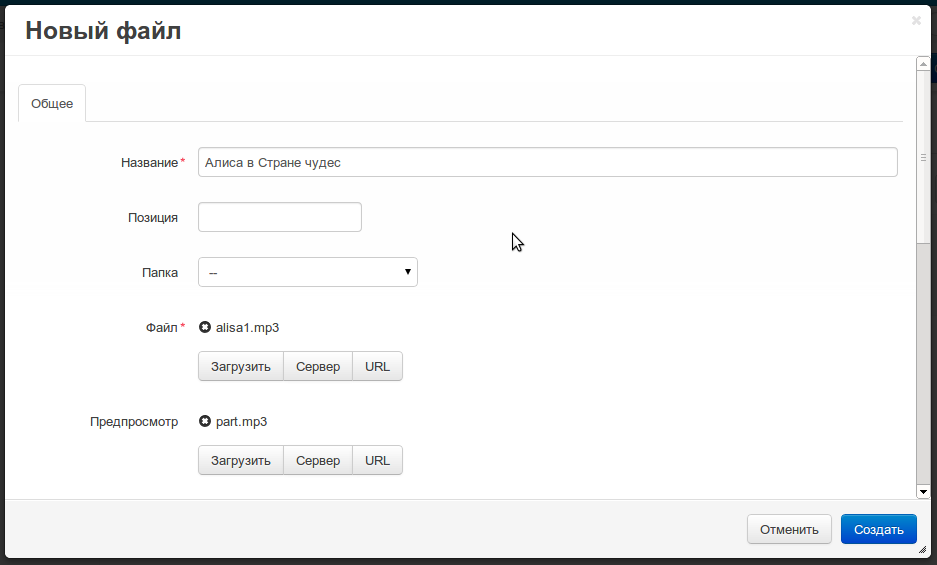
Доступные настройки каждого файла:
- Название
- Позиция
- Папка
- Файл - основной файл, который сможет скачать покупатель после покупки
- Предпросмотр - файл, который доступен для просмотра до покупки
- Режим активации
- Вручную
- Немедленно
- После полной оплаты
- Максимальное количество загрузок - Для одного заказа
- Лицензионное соглашение
- Требуется соглашение - Да или нет
- Текст для ознакомления - Описание
Для цифровых товаров доступны настройки в разделе “Детали” вкладки “Общее”
- Скачиваемые - устанавливается автоматически для товара у которого добавляется файл.
- Рассчитать стоимость доставки для электронного товара как для обычного
- Не ограниченная по времени загрузка

Цифровой товар создан. Создайте тестовый заказ и проверьте результат.
У товаров которые имеют файлы для скачивания будет доступная новая вкладка “Файлы”.
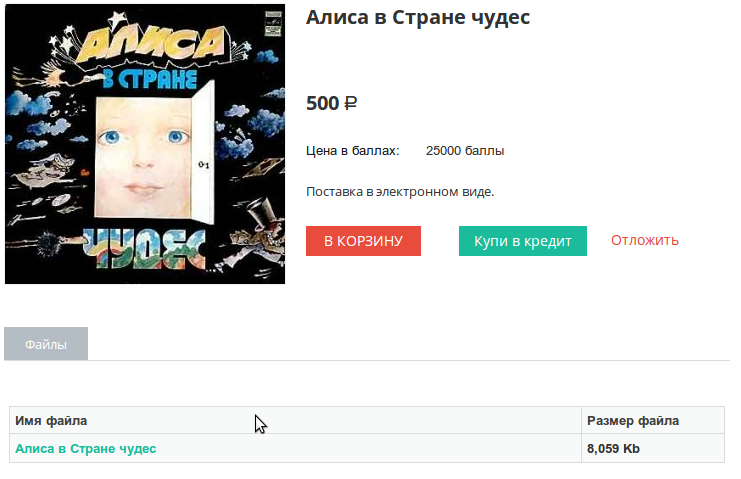
После того как покупатель купит цифровой товар:
Покупателю будет отправлено письмо с ссылкой для загрузки товара.
Ссылка на загрузку будет доступна на странице заказа в личном кабинете покупателя.
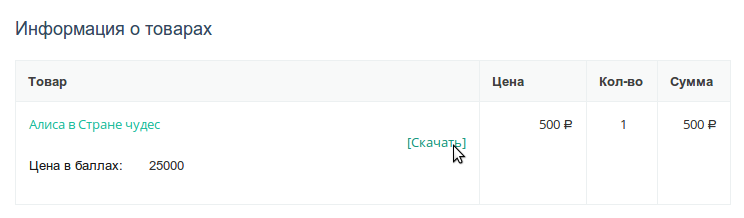
Покупателю будут доступны все купленные файлы на странице “Загрузки”,
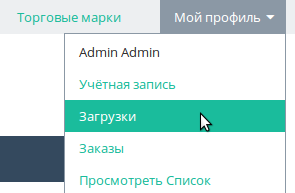
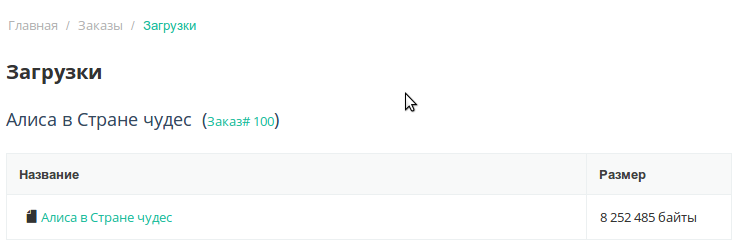
В панели администратора, для заказов на цифровые товары, будет доступна новая вкладка “Файлы”. Администратор сможет одобрить загрузку, увеличить срок доступности файла, а также узнать количество загрузок каждого файла в заказе.