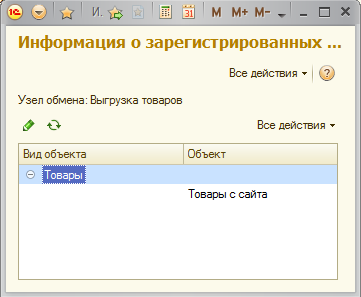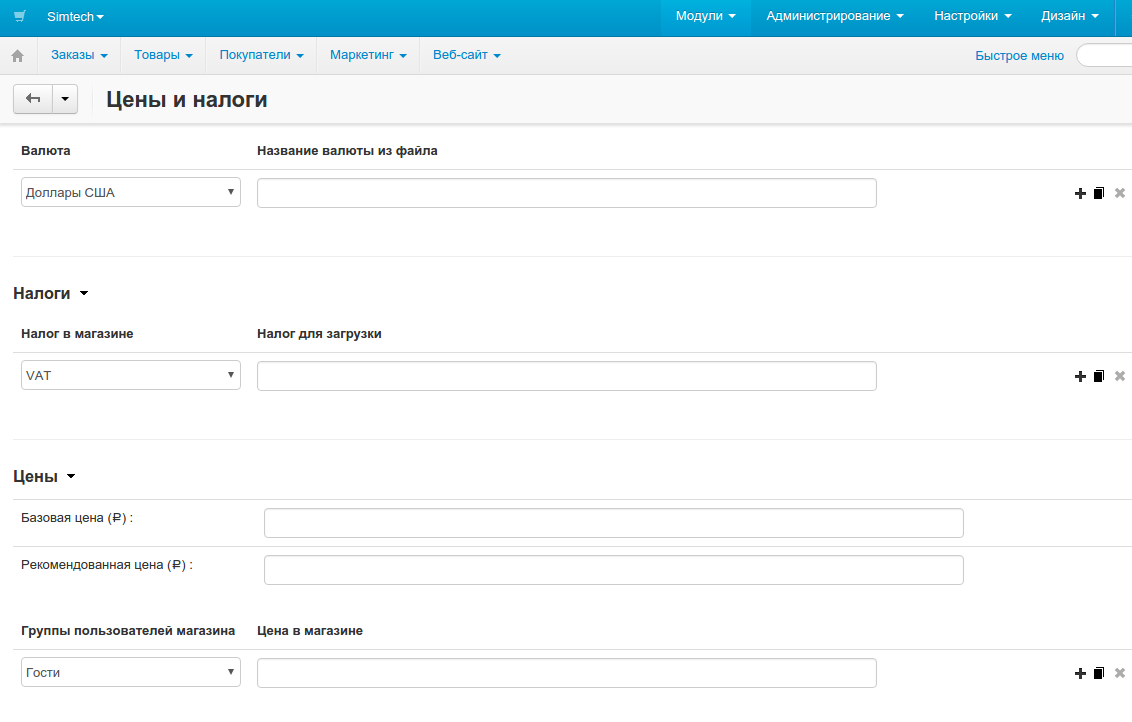Обмен данными между интернет-магазином и 1С УТ 11.1
Важно
У 1С много разных версий и конфигураций, которые могут выглядеть по-разному. Поэтому мы на примере пары конкретных версий описываем общий принцип настройки, чтобы вы по аналогии могли настроить свою версию 1C. Если там нет какого-то элемента управления или сильно отличается внешний вид, рекомендуем обратиться в техподдержку 1С.
Инструкция по настройке обмена данными между 1С и интернет-магазином на платформе CS-Cart.
Настройки в 1С
Для начала работы с 1С откройте базу данных, с которой будет производиться обмен.
Для этого запустите файл “1сv8.exe”, в открывшемся окне выберите базу данных, с которой будет производиться обмен, и нажмите на кнопку “1С:Предприятие”.
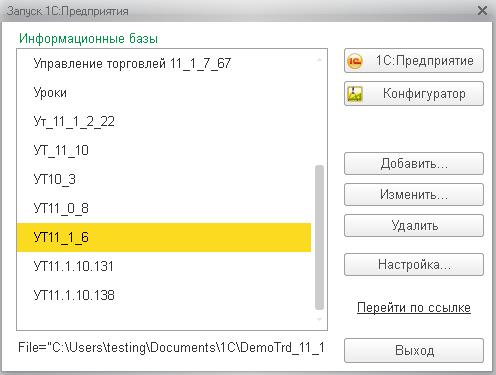
После запуска необходимо выбрать пользователя и ввести пароль (если у пользователя задан пароль).

Если пользователь и пароль введены правильно, откроется окно “Демонстрационная база”.
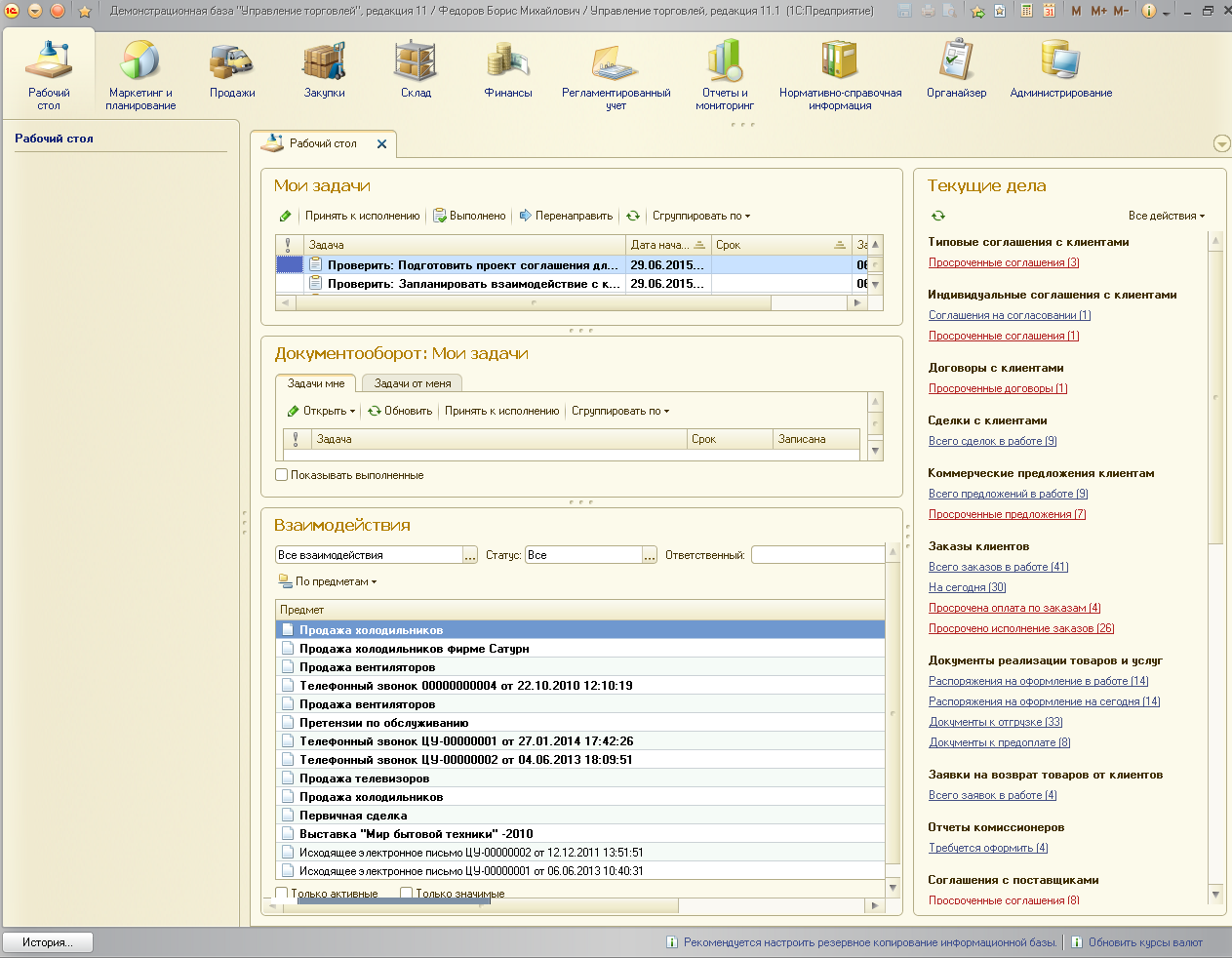
Настройте обмен с интернет-магазином
Сначала нужно настроить обмен с интернет-магазином.
В программе 1С:Предприятие зайдите в “Администрирование” и нажмите на ссылку “Настройки синхронизации данных”. В окне “Настройки синхронизации данных” включите “Обмен данными с сайтами”.
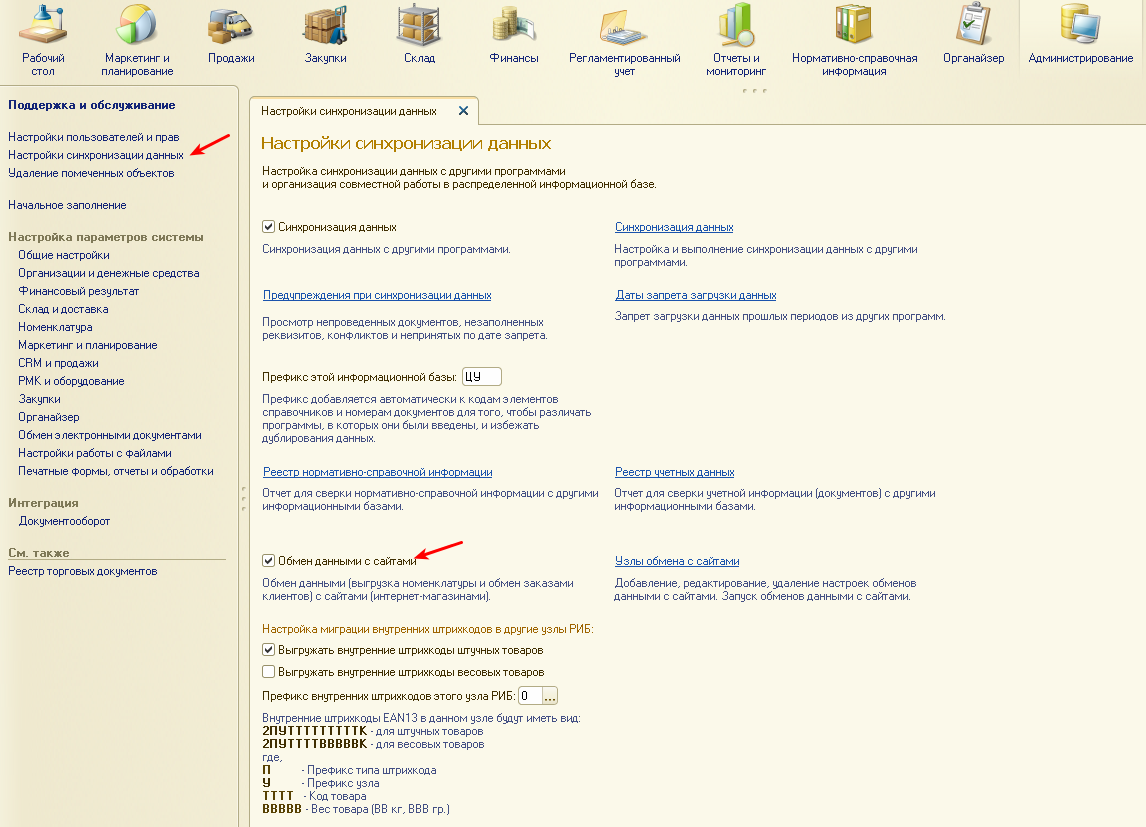
Нажмите на ссылку “Общие настройки” и включите “Дополнительные реквизиты и сведения”
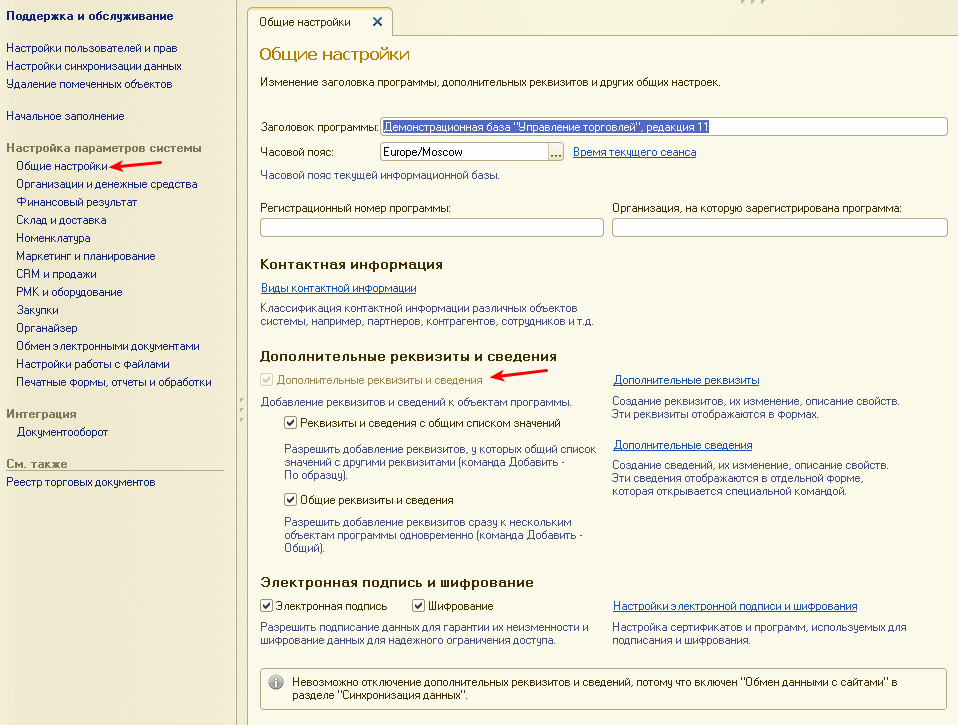
Нажмите на ссылку “CRM и продажи” в левом меню и включите “Заказы клиентов” в появившейся форме.
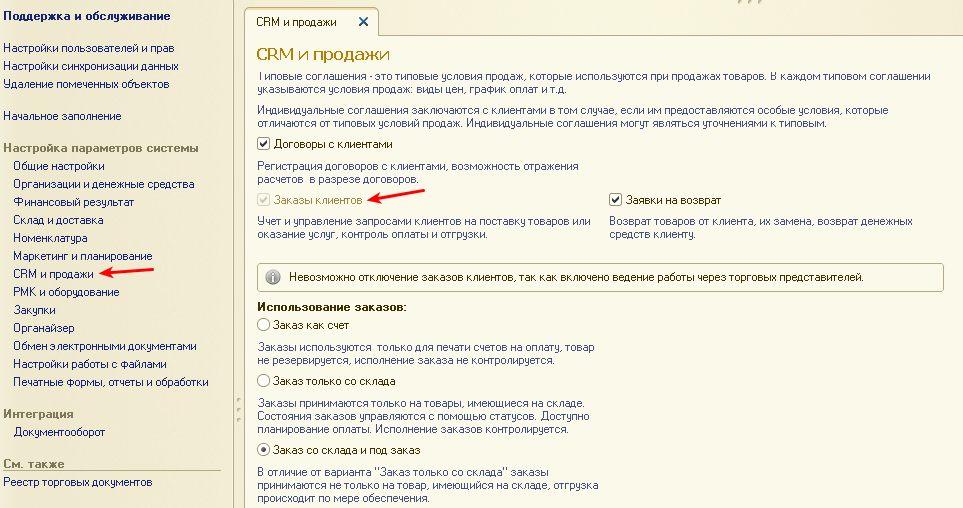
Создайте типовое соглашение с клиентами
После необходимой настройки обмена создайте типовое соглашение с клиентами, для этого пройдите в раздел “Маркетинг и планирование” и нажмите на ссылку “Типовые соглашения с клиентами”.
В окне “Типовые соглашения об условиях продаж” нажмите на кнопку “Создать”.
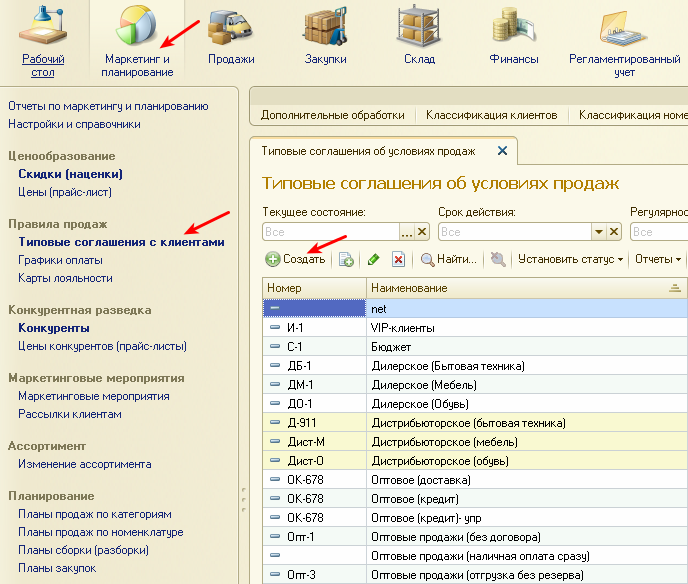
В новом окне “Типовое соглашение об условиях продаж” заполните все неоходимые поля, при этом:
- поле “Статус” должно иметь значение “Действует”;
- поле “Сегмент партнеров” должно быть пустым;
- поле “Доступно внешним пользователем” должно быть отмечено галочкой.
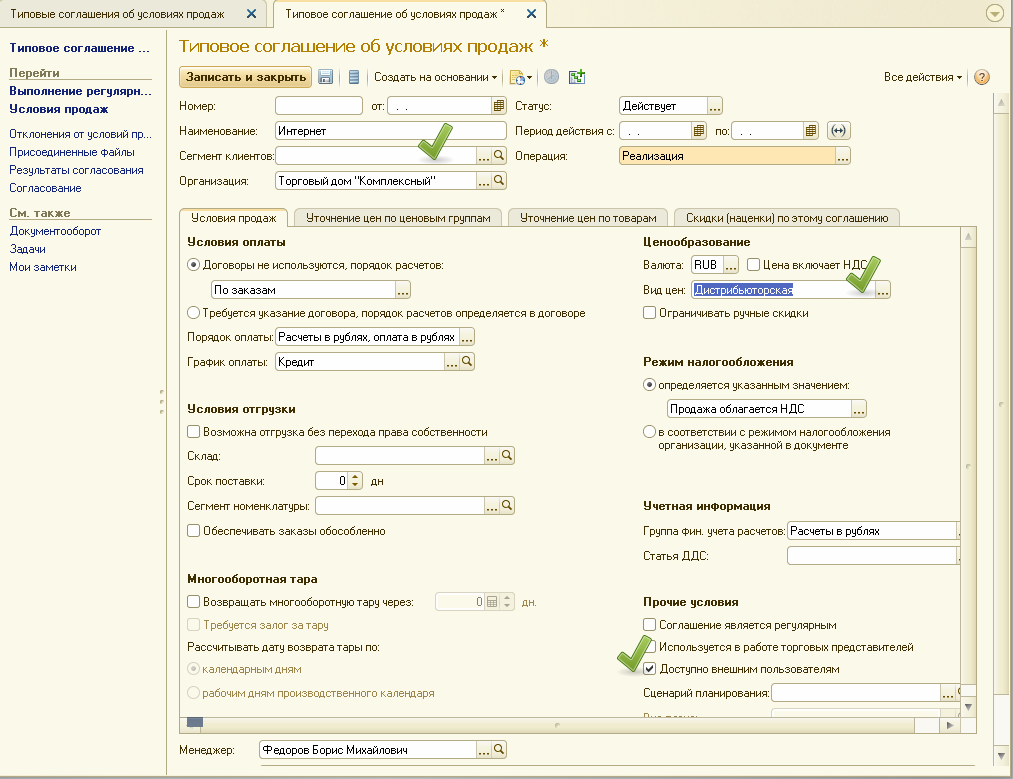
Создайте новый узел обмена. Для этого пройдите в “Администрирование” и нажмите на ссылку “Настройки синхронизации данных”. В окне “Настройки синхронизации данных” нажмите на ссылку “Узлы обмена с сайтами” и создайте новый узел.
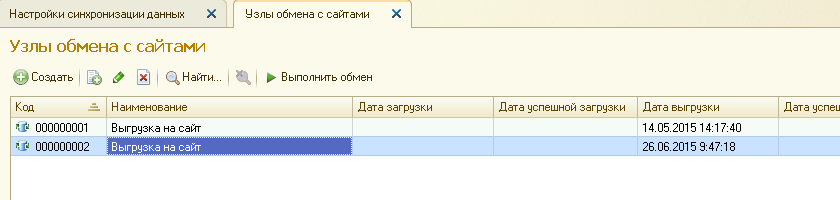
В окне создания нового узла необходимо настроить процесс обмена.
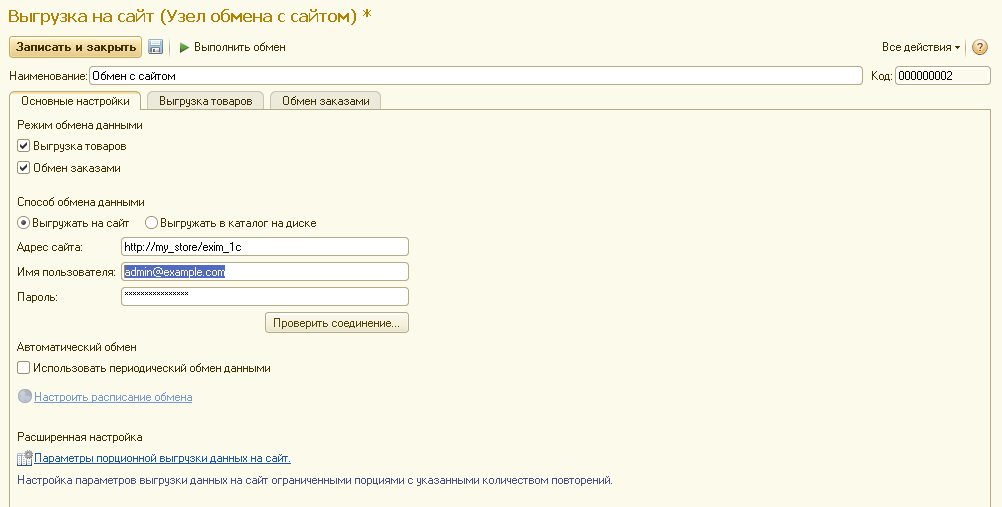
Настройка процесса обмена (узел обмена)
Вкладка “Основные настройки”
Во вкладке “Основные настройки” узла обмена заполните следующие поля:
| Наименование | Введите наименование обмена |
| “Режим обмена данными” |
|
| Выберите назначение обмена |
|
| Выберите контроль изменений: |
|
| “Использовать периодический обмен данными” | Для автоматического обмена данными включите “Использовать периодический обмен данными” и настройте расписание обмена, чтобы обмен запускался автоматически когда это необходимо. 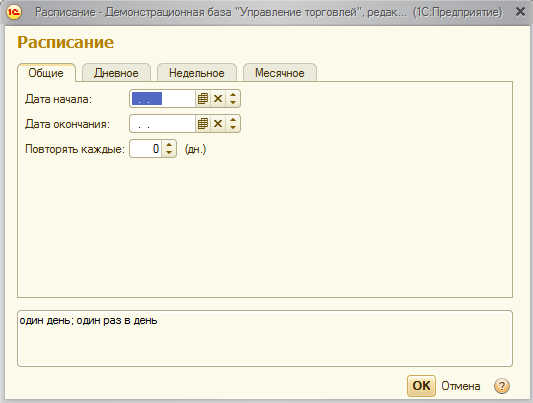
|
Вкладка “Выгрузка товаров”
Во вкладке “Выгрузка товаров” заполните поля (вкладка доступна и видна, если включен флажок “Выгрузка товаров” на вкладке “Основные настройки”):
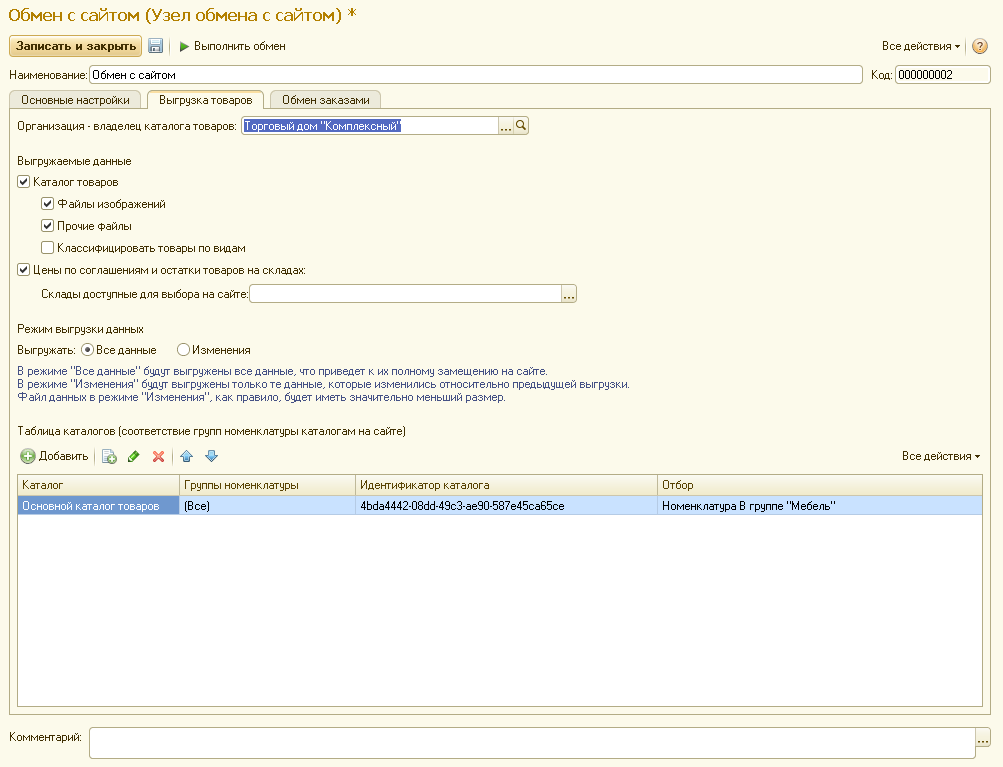
| Организацию-владельца каталога товаров | Это организация, от имени которой будет производиться обмен. |
| Выгружаемые данные |
|
| Таблица каталогов | В данной таблице можно указать отбор данных выгружаемых на сайт. |
Настройки “Таблицы каталогов”
- В колонке “Каталог” задается имя каталога,
- В колонке “Группы номенклатуры” настраивается фильтр выгрузки групп (состав выбираемых групп зависит от установки флажка “Классифицировать по видам номенклатуры”):
- Если флажок “Классифицировать по видам номенклатуры” включен, то группы выбираются из справочника “Виды номенклатуры”, иначе – из справочника “Номенклатура”.
- Если группы не выбраны, то выгружаться будут все группы. В колонке “Идентификатор каталога” задается идентификатор, по которому устанавливается связь выгружаемых данных с конкретными категориями в интернет магазине.
- Для настройки отбора выберите колонку “Отбор” в таблице каталогов. В форме настройки отбора установите ограничения по выгрузке товаров.
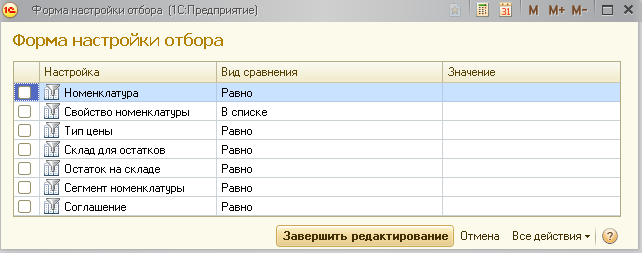
Вкладка “Обмен заказами”
Вкладка “Обмен заказами” (вкладка доступна и видна, если включен флажок “Обмен заказами” на вкладке “Основные настройки”) содержит два раздела “Параметры обмена заказами” и “Дополнительно”.
В разделе “Основные настройки обмена заказами” заполните следующие поля:
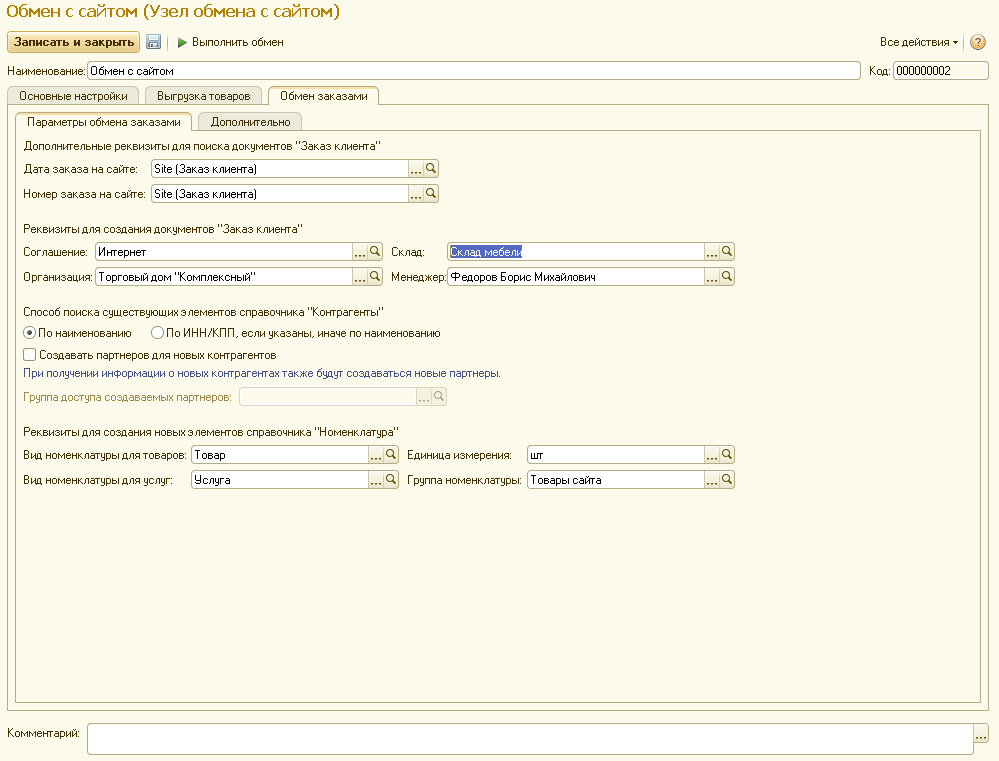
- Заполните поля “Дата заказа на сайте” и “Номер заказа на сайте”, по которым будет осуществляться поиск заказов с сайта.
Важно
Для добавления значений используемых в полях “Дата заказа на сайте” и “Номер заказа на сайте”, откройте “Общие настройки”. В окне общих настроек нажмите на ссылку “Дополнительные реквизиты”. В окне дополнительные реквизиты в левом окне выберите “Заказ клиента” и добавьте дополнительные реквизиты.
- В поле “Соглашение” выберите ранее созданное типовое соглашение с клиентами.
- В поле “Организация” выберите организацию, от имени которой будет создаваться документ “Заказ клиента”.
- В поле “Склад” укажите склад, который будет использоваться в документе “Заказ клиента”.
- Заполните поле “Менеджер” от имени которого будут создаваться документы “Заказ клиента”.
- Выберите “Способ поиска существующих элементов справочника Контрагенты” для поиска контрагентов при загрузке заказов с сайта. Есть 2 варианта поиска: по наименованию и по комбинации ИНН+КПП. В обмене данными для CS-Cart необходимо использовать вариант “По наименованию”.
- Укажите “Вид номенклатуры для товаров” - вид номенклатуры, с которым будут записываться новые товары, загруженные с сайта.
- Укажите “Вид номенклатуры для услуг” - вид номенклатуры, с которым будут записываться новые услуги, загруженные с сайта.
- Выберите “Единица измерения” - единица измерения, с которой будут записываться новые товары с сайта.
- Укажите “Группа номенклатуры” - группа, в которую будут записываться товары с сайта.
- В поле “Комментарий” добавьте комментарий к документу “Заказ клиента”, если это необходимо.
В разделе “Дополнительно” можно настроить дополнительные параметры обмена заказами:
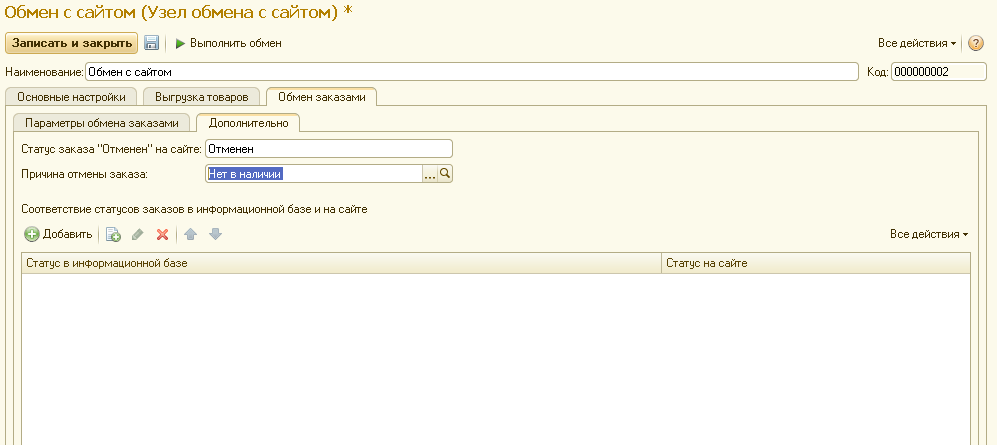
- “Статус заказа Отменен на сайте” - устанавливает статус заказа в случае, если он “Отменен”.
- “Причина отмены заказа” - устанавливает причину присваиваемому заказу, если его статус “Отменен”.
- “Соответствие статусов заказов в информационной базе и на сайте” - настраивает соответствие статусов заказа на сайте статусам документа “Заказ клиента” в 1С. Если такие соответствия настроены, то при загрузке заказов будет происходить попытка установки соответствующего статуса документам “Заказ клиента”.
После настройки всех необходимых параметров выгрузки сохраните узел, нажав на кнопку “Записать и закрыть”.
Настройки в интернет-магазине
Для обмена данными 1С с интернет-магазином установите модуль “CommerceML – синхронизация интернет-магазина с 1С, МойСклад, Класс365” (см. “Установка модулей”).
Примечание
Панель администратора → Верхнее меню → Модули → Управление модулями → “CommerceML – синхронизация интернет-магазина с 1С, МойСклад, Класс365”
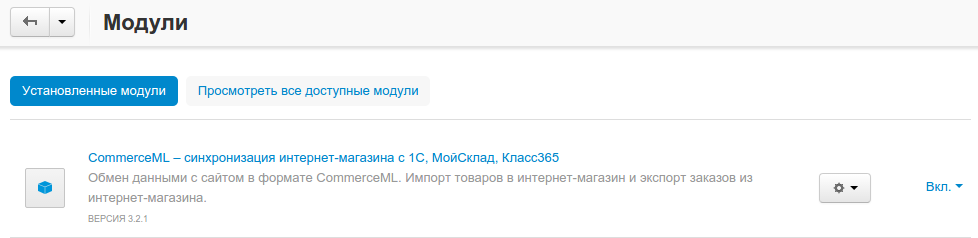
После установки модуля откройте его настройки.
Окно “Настройки модуля” содержит вкладки:
- Общие настройки
- Настройки свойств
- Настройки опций
- Настройки цен
- Параметры доставки
- Настройки заказов

Выбор версии схемы
В настройках модуля “CommerceML – синхронизация интернет-магазина с 1С, МойСклад, Класс365” есть настройка выбора схемы, которая определяет формат загрузки характеристик(опций) товара. Для определения версии схемы, необходимо:
- Создать в 1С товар с характеристикой и сделать выгрузку в файл.
- Открыть выгруженные из 1С файлы import.xml и offers.xml. В файлах осуществить поиск тега
<ХарактеристикиТовара>. - Если тег
<ХарактеристикиТовара>нашелся в файле import или в обоих файлах, то необходимо выбрать версию схемы 2.07. Если тег нашелся только в файле offers или ни в одном из файлов, то выбрать версию схемы 2.05.
Общие настройки
Вкладка “Общие настройки” содержит следующие поля:
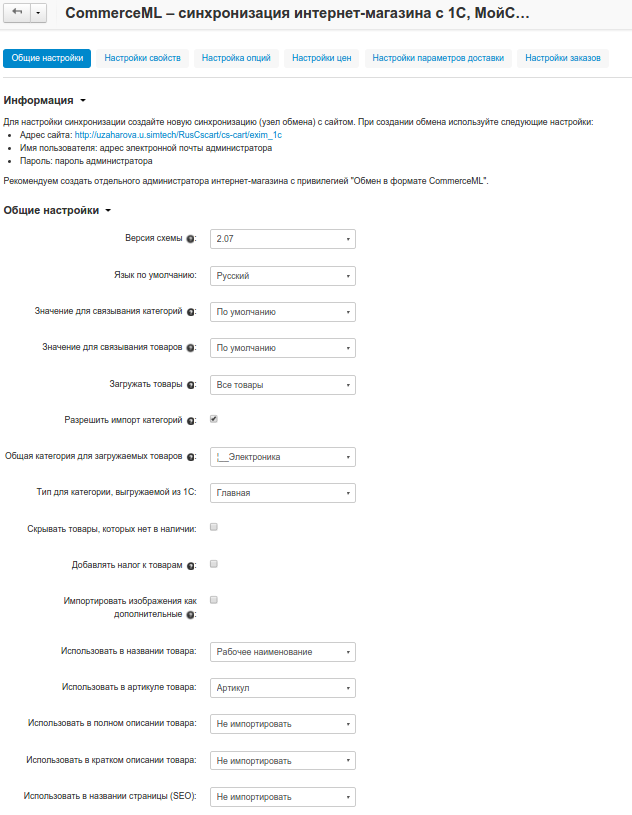
| Версия схемы | В зависимости от формата передаваемых данных, необходимо выбрать соответствующую версию схемы:
|
| Язык по умолчанию | Настройка определяющая какой язык будет использоваться для записи данных. |
| Значение для связывания категорий | Значение используемое для связывания категорий. |
| Значение для связывания товаров | Значение используемое для связывания товаров. |
| Загружать товары | Определяет какие товары будут загружатся из файла import.xml. |
| Разрешить импорт категорий | Параметр, определяющий будут ли загружаться группы из 1С. Если данная настройка отключена, то товары будут записаны в категорию указанную в настройке “Общая категория для товаров”. |
| Общая категория для товаров | Категория в которую будут добавлены товары из 1С, если настройка “Разрешить импорт категорий” выключена. |
| Тип для категории выгружаемой из 1С | Тип присваиваемой категории выгружаемой из 1С:
|
| Скрывать товары, которых нет в наличие | Автоматически присваивает товарам статус “Скрыто”, если количество товара равно 0. |
| Добавлять налог к товарам. | Товарам будут добавлены налоги, используемые в 1С. Настройки выгрузки налогов доступны на странице: Для настройки выгрузки налогов необходимо указать соответствия налогов в CS-Cart и процентной ставкой в 1С. |
| Импортировать изображения как дополнительные | Все изображения товара будут загружены как дополнительные. |
| Использовать в названии товара | Параметр, определяющий какие данные будут записываться в наименование товара:
|
| Использовать в коде товара | Определяет какие данные будут записываться в поле код товара:
|
| Использовать в полном описании товара | Определяет какие данные будут записываться в качестве полного описания товара:
|
| Использовать в кратком описании товара | Определяет какие данные будут записываться в качестве краткого описания товара:
|
| Использовать в название страницы (SEO) | Параметр, определяющий какие данные будут записываться в поле название страницы:
|
Настройка свойств
Вкладка “Настройка свойств” содержит следующие настройки:
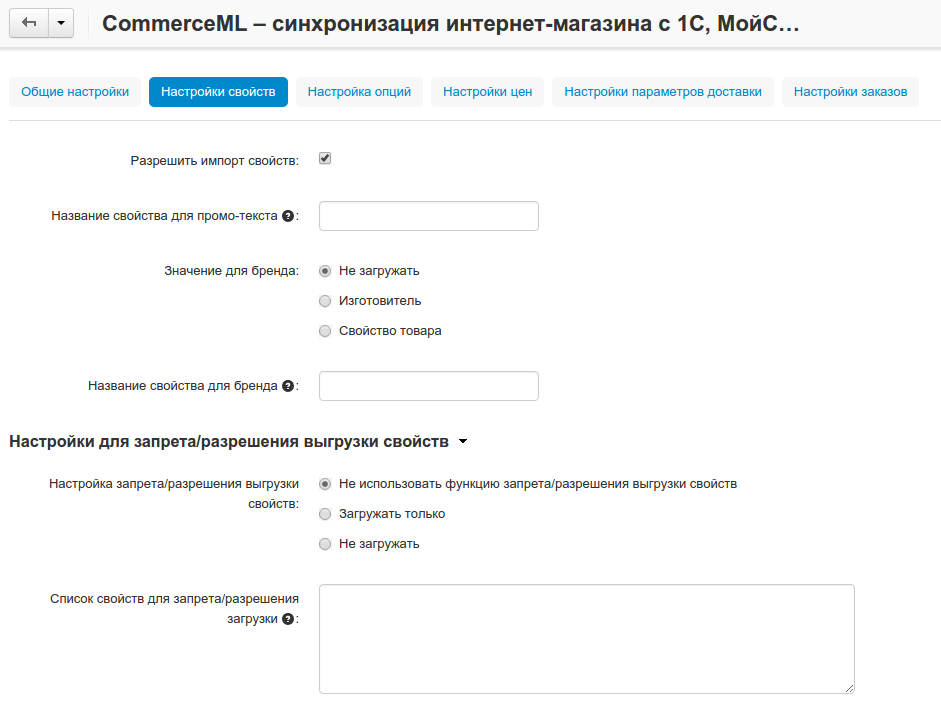
| Разрешить импорт свойств | Свойства из 1С будут загружены в магазин. |
| Название свойства для промо-текста | В качестве промо-текста для товара будет загружено значение указанного свойства из 1С. |
| Значение, используемое для бренда | Значение, которое будет загружено в качестве бренда. |
| Название свойства для бренда | В качестве бренда будет загружено указанное свойство из 1С, если в поле “Значение используемое для бренда” выбрано значение “Свойство товара”. |
| Настройка запрета/разрешения выгрузки свойств | Выбор метода исключения для загружаемых свойств:
|
| Список свойств для запрета/разрешения выгрузки | Список свойств для разрешения или запрета загрузки. Каждое свойство необходимо вводить с новой строки. |
Настройка опций
Вкладка “Настройка опций” содержит следующие настройки:
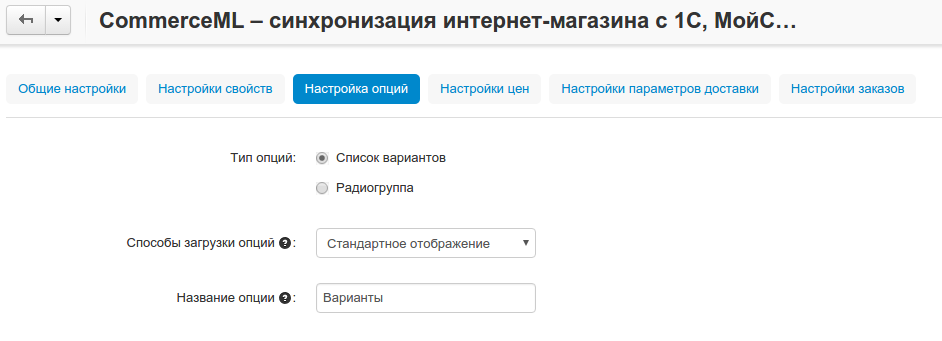
| Тип опций | Тип для отображения опций товара загруженных из 1С:
|
| Способы загрузки опций. | Способ загрузки опций товара из 1С:
|
| Название опции | Название опции используемое для комбинаций характеристик номенклатуры загружаемой из 1С, при выборе в настройке “Способ загрузки опций” значение “Стандартный способ”. |
Настройки цен
Вкладка “Настройки цен” содержит настройки загрузки цен:
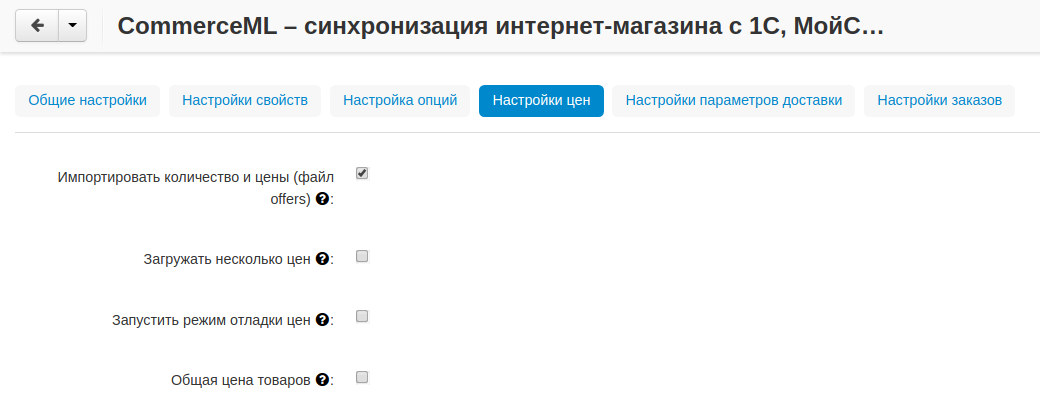
Если настройка Импортировать количество и цены включена, то в магазин будут загружаться цены и количество товаров выгруженных из 1С.
Выберите настройку Загружать несколько цен для загрузки нескольких цен (Базовая цена, Рекомендованная цена, Оптовые цены).
Для проверки введенных цен в окне “Цены и налоги” включите настройку Запустить режим отладки цен.
При включении настройки Общая цена товаров (впервые появилась в 4.3.6), для товара у которого есть опция, в качестве цены товара будет загружатся последняя цена опции.
Загрузка нескольких цен реализована с помощью цен для групп пользователей. Вы можете задать для каждой группы пользователей (Опт, Розница, Золотой клиент) свою цену на товар.
Для настройки выгрузки цен и соответствия цен группам пользователей в CS-Cart перейдите на страницу “Цены и налоги”.
Примечание
Верхнее меню → Модули → Настройки CommerceML → Цены и налоги.
Если существует необходимость выгрузки нескольких видов цен в одну цену, то их можно добавить в настройках через запятую.
Окно “Цены и налоги” содержит поля:
- “Цена в магазине” - это цена, которая будет доступна для указанной группы пользователей;
- “Базовая цена” - это цена товара по умолчанию для всех групп пользователей;
- “Рекомендованная цена” - это рекомендованная цена товара в разделе “Ценообразование/наличие”.
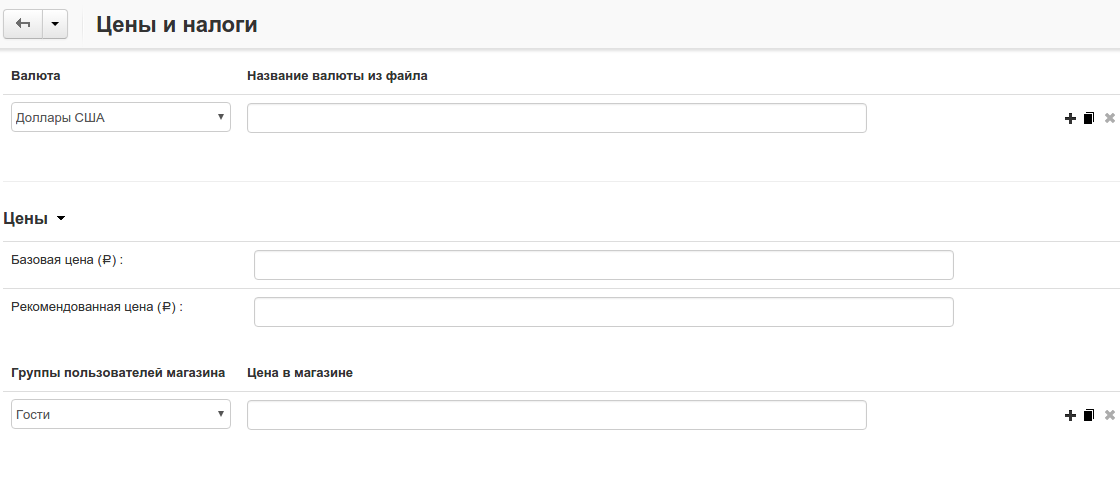
Для проверки введенных названий цен (соглашений) в модуле предусмотрено тестирование выгружаемых цен. Для тестирования:
- Установите галочку “Запустить режим отладки цен” в настройках модуля.
- В 1С произведите выгрузку в интернет-магазин.
- Далее перейдите на страницу “Цены и налоги” в панели администратора и посмотрите результат. Внесите исправление и обновите страницу.
- Для полноценной выгрузки уберите галочку “Запустить режим отладки цен” в настройках модуля “CommerceML – синхронизация интернет-магазина” и повторите выгрузку.
Параметры доставки
Вкладка “Параметры доставки” настраивает загрузку дополнительных параметров товара (в одном поле можно указать несколько реквизитов/свойств для каждого вида номенклатуры с новой строки) и содержит следующие настройки:
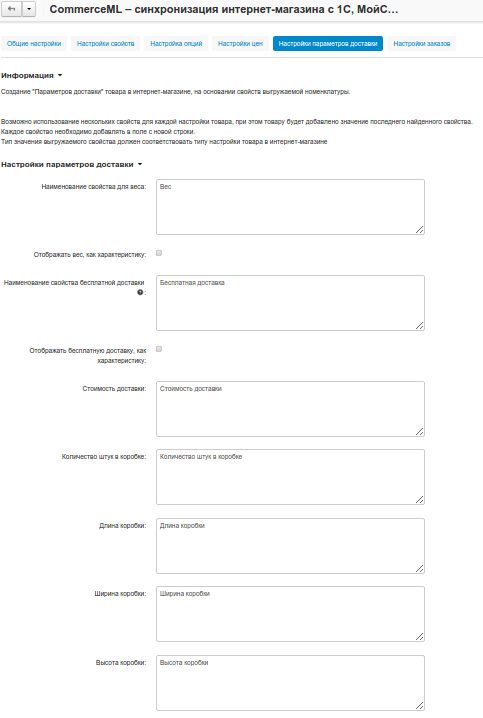
| Наименование свойства для веса | Свойство/реквизит загружаемый в качестве веса товара. Тип значения реквизита в 1С - Число. |
| Отображать вес, как характеристику | По весу товара будет создана характеристика, если в качестве параметра веса используется свойство из файла выгрузки. |
| Наименование свойства для бесплатной доставки | Свойство/реквизит загружаемый в качестве бесплатной доставки. Тип значения реквизита в 1С - Булево. |
| Отображать бесплатную доставку как характеристику | По параметру “Бесплатная доставка товара” будет создана характеристика товара, если в качестве параметра используется свойство из файла выгрузки. |
| Стоимость доставки | Свойство/реквизит загружаемый в качестве стоимости доставки товара. Тип значения реквизита в 1С - Число. |
| Количество штук в коробке | Свойство/реквизит загружаемый в поле товара “Количество штук в коробке”. Тип значения реквизита в 1С - Число. |
| Длина коробки | Свойство/реквизит загружаемый в поле товара “Длина коробки”. Тип значения реквизита в 1С - Число. |
| Ширина коробки | Свойство/реквизит загружаемый в поле товара “Ширина коробки”. Тип значения реквизита в 1С - Число. |
| Высота коробки | Свойство/реквизит загружаемый в поле товара “Высота коробки”. Тип значения реквизита в 1С - Число. |
Настройки заказов
Вкладка “Настройки заказов” содержит следующие поля:
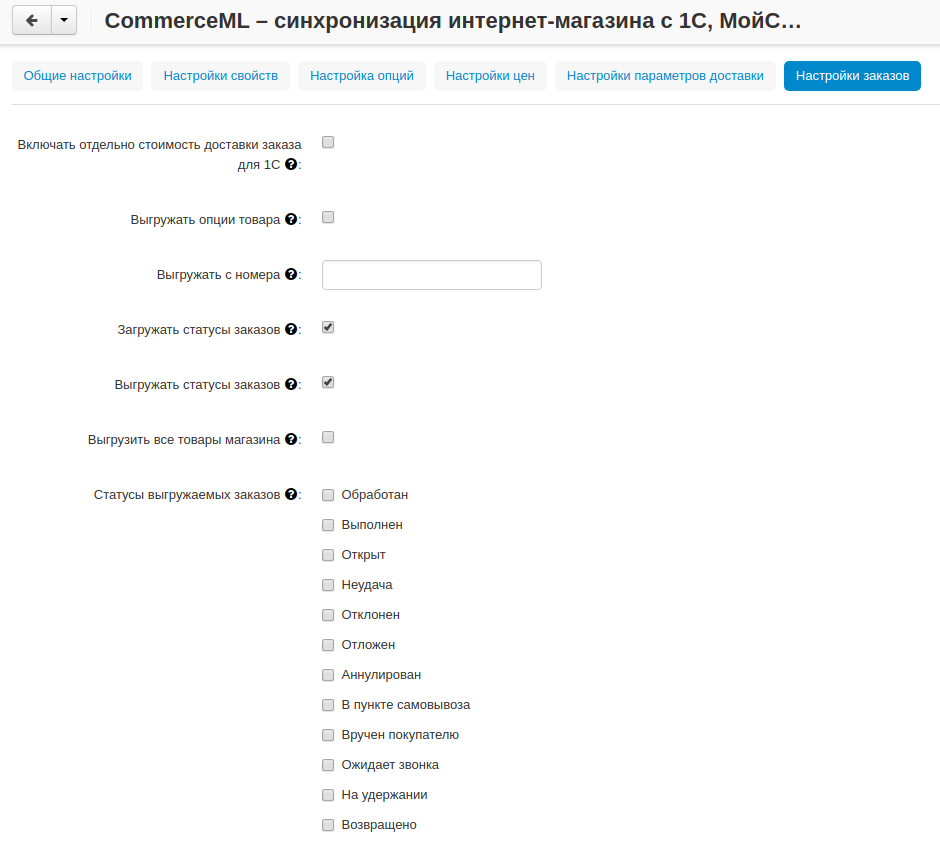
| Включать отдельно стоимость доставки заказа | Доставка будет выгружена в виде отдельной номенклатуры. |
| Выгружать опции товара | В заказах товары, имеющие опции, будут выгружаться с опциями. Будут загружатся только те опции, которые изначально были созданы в 1С; опции созданные в магазине загружатся не будут. |
| Выгружать с номера | Для загрузки будут доступны заказы, начиная с указанного номера. |
| Загружать статусы заказов | В магазин будут загружены статусы для соответствующих заказов, выгруженные в файл orders. |
| Выгружать статусы заказов | Из магазина будут выгружены заказы со статусами. |
| Выгрузить все товары магазина | Заказы из магазина выгружаться не будут. Вместо этого будут выгружены все включенные товары, у которых включена настройка “Обновлять товар”. |
| Статусы выгружаемых заказов | Статусы заказов, которые будут выгружены. |
Обмен данными между 1С и CS-Cart
Обмен данными между 1С и CS-Cart можно осуществлять одним из способов:
Автоматический запуск
Для автоматического запуска обмена достаточно настроить расписание автоматического обмена данными в форме узла обмена данными.
Ручной запуск
Для запуска обмена данными откройте созданный узел обмена и нажмите на кнопку “Выполнить обмен”, будет запущен процесс обмена, по окончании которого будет выдано соответствующее сообщение.
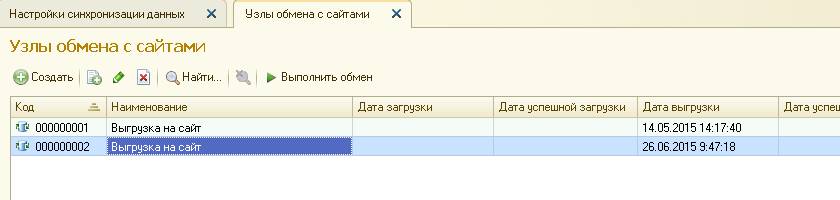
Для анализа результатов обмена используется журнал регистрации «1С: Предприятия».
Для просмотра событий выгрузки данных в окне созданного узла обмена необходимо нажать кнопку “Все действия - События выгрузки данных”, откроется окно “Журнал регистрации”.
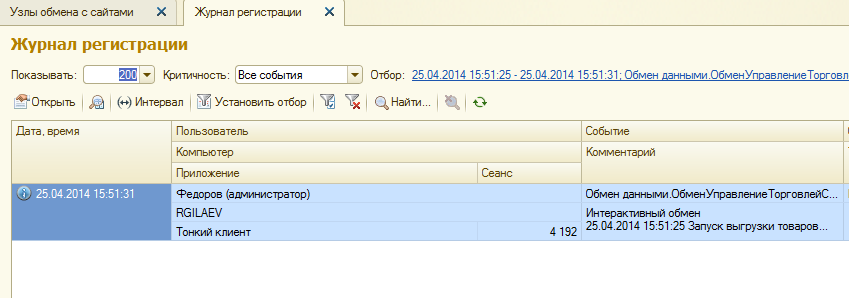
В форме “Журнал регистрации” для просмотра истории обмена открываются строки журнала и анализируется содержащаяся в них информация. Для быстрого просмотра протокола обмена по строке журнала достаточно нажать на поле “Комментарий” и откроется окно “Событие”:
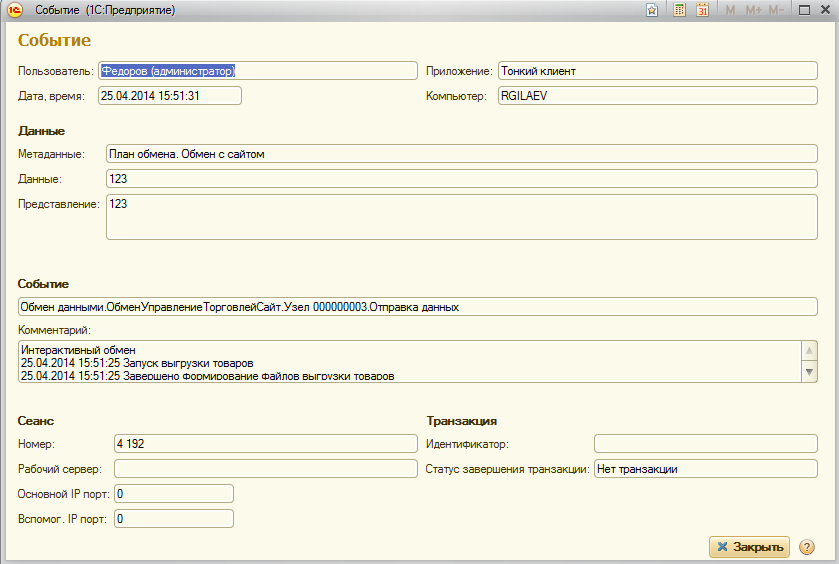
Для просмотра и удаления объектов, зарегистрированных для выгрузки, в окне созданного узла обмена нажмите на кнопку “Все действия - Показать зарегистрированные изменения”. В форме отображаются группы (виды) объектов: Товары, Файлы и Заказы. Если необходимо отменить (удалить) регистрацию конкретного объекта, необходимо выбрать его и нажать на кнопку [x]: