Как разместить объекты на нескольких витринах¶
Как это работает?¶
При создании объекта в CS-Cart (например, товара, страницы, промо-акции, способа доставки и т.д.) его необходимо привязать к какой-либо витрине. Однако после создания объекты можно использовать на нескольких витринах одновременно.
Примечание
Одну и ту же категорию нельзя использовать на нескольких витринах, так как именно категории определяют, к каким витринам относится тот или иной товар.
Для разных типов объектов в CS-Cart действуют разные правила размещения на нескольких витринах:
- С возможностью изменения: объекты размещаются на разных витринах и могут иметь разные свойства. Например, одному и тому же товару на разных витринах можно задать разные цены, описания и другие свойства.
- Без возможности изменения: объекты размещаются на витринах безо всяких изменений. Данный тип применяется к таким объектам, как характеристики и фильтры товаров, глобальные опции товаров, промо-акции, содержимое CMS, языки и способы доставки.
Примечание
Также в CS-Cart можно использовать одни и те же учетные записи пользователей на разных витринах.
Помимо этого в CS-Cart существуют объекты, являющиеся общими для всех витрин, и у которых нет индивидуальных значений. Примерами данных объектов могут служить правила подсчёта налогов, статусы заказов, местоположения, страны и регионы, группы пользователей, поля профиля и т.д.
Размещение объектов на разных витринах¶
Размещаем одни и те же товары на нескольких витринах (с возможностью изменения)¶
- Перейдите в режим главного администратора: в панели выбора магазинов нажмите Все магазины.
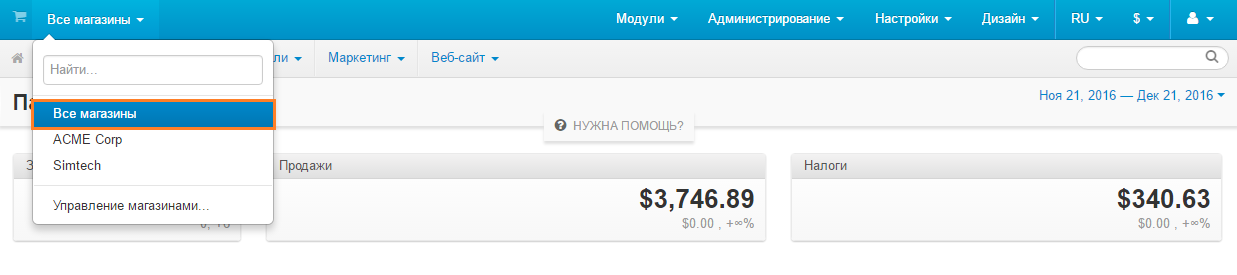
- Откройте страницу Товары → Товары и выберите товар, который необходимо разместить на нескольких витринах.
- На вкладке Общее нажмите на кнопку + (Добавить категории). Откроется общее дерево категорий.
- Выберите нужные категории, привязанные к другой витрине.
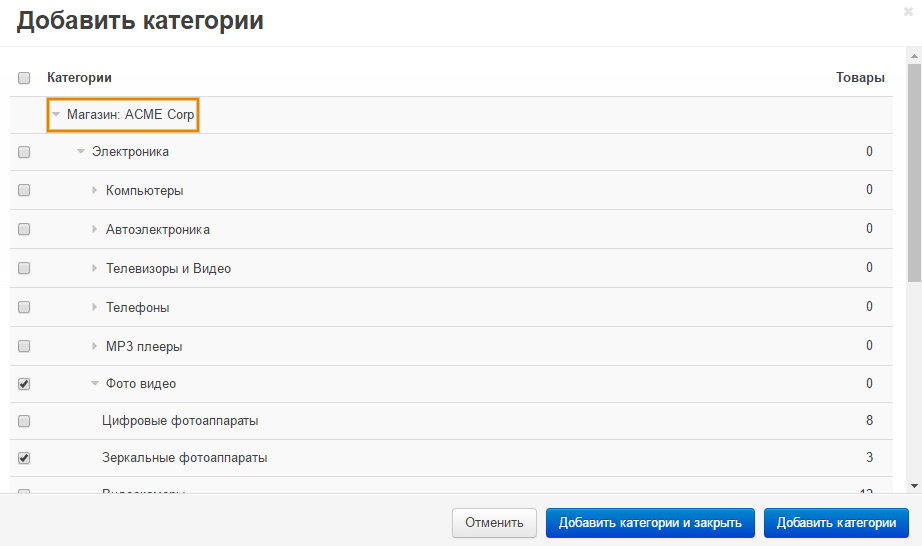
- Нажмите Добавить категории и закрыть, чтобы закрыть всплывающее окно.
- Нажмите Сохранить, чтобы применить изменения.
Товар будет добавлен в выбранные категории и появится на соответствующей витрине. После этого вы можете переключиться в режим администратора витрины и отредактировать характеристики товара для данной витрины.
Размещаем одни и те же объекты на нескольких витринах (без возможности изменения)¶
- Перейдите в режим главного администратора: панели выбора магазинов нажмите Все магазины.
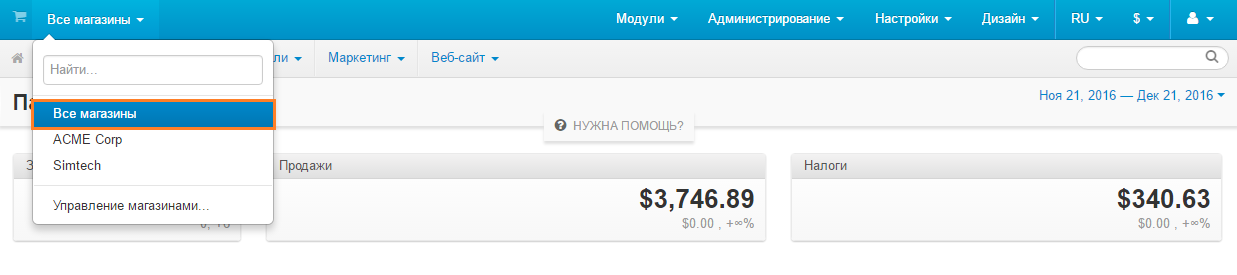
- Выберите объект, который необходимо разместить на нескольких витринах. Например, чтобы разместить способ доставки на нескольких витринах, откройте страницу Администрирование → Доставка и налоги → Способы доставки.
- Нажмите на кнопку с изображением шестерёнки, расположенную рядом с нужным объектом, и выберите Редактировать. Откроется меню настроек объекта.
- Перейдите на вкладку Сделать общим. На ней отображается список витрин, на которых размещён данный объект.
Примечание
Вкладка Сделать общим не отображается при наличии только одной витрины, так как в этом случае нет необходимости делать что-то общим для нескольких витрин.
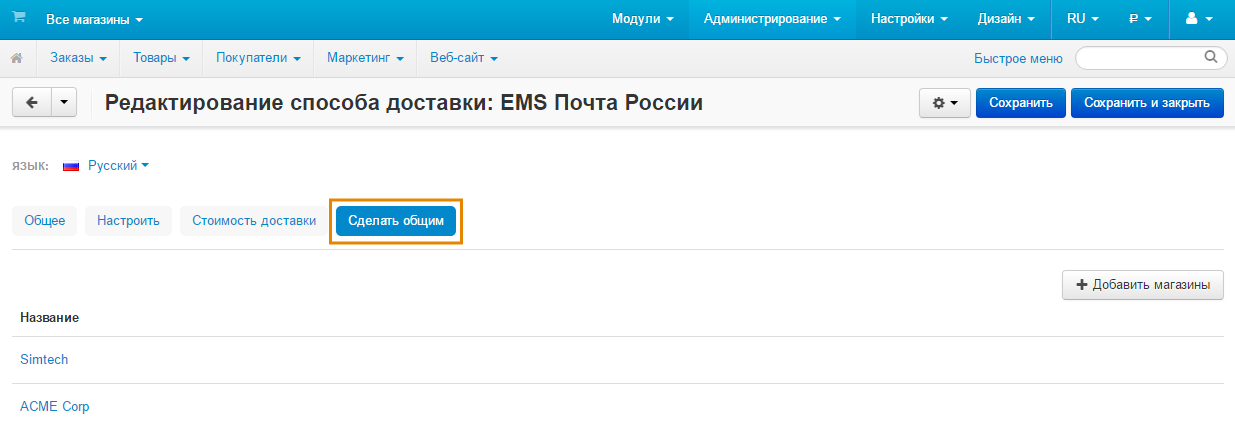
- Нажмите на кнопку + (Добавить магазины), чтобы открыть список витрин.
- Из списка выберите витрины, на которых будет размещён объект. Затем нажмите Добавить магазины и закрыть, чтобы обновить список витрин, на которых будет размещён объект.
- Нажмите Сохранить, чтобы применить изменения.


