Как настроить вход в панель администратора через Google¶
Примечание
Эта функциональность впервые появилась в CS-Cart и Multi-Vendor 4.9.1. В Multi-Vendor она никак не влияет на продавцов и затрагивает только администраторов самого магазина.
Чтобы администраторы могли заходить в панель администратора через свои учётные записи в Google и без пароля, понадобится настроить проект на Google Cloud и привязать его к магазину через модуль. В статье описано, как это сделать.
Шаг 1. Настраиваем модуль¶
Откройте страницу Модули → Управление модулями в панели администратора магазина.
Перейдите на вкладку Просмотреть все доступные модули.
Установите модуль Вход в панель администратора через Google.
Нажмите на название модуля, чтобы открыть его настройки. Там понадобится сделать две вещи:
- Взять разрешенные URI перенаправления из настроек модуля и перенести их в свой проект на Google Cloud.
- Заполнить 2 поля в настройках модуля данными из вашего проекта в Google Cloud (о том, как создать проект, читайте в шаге 2):
- идентификатор клиента;
- секрет клиента.
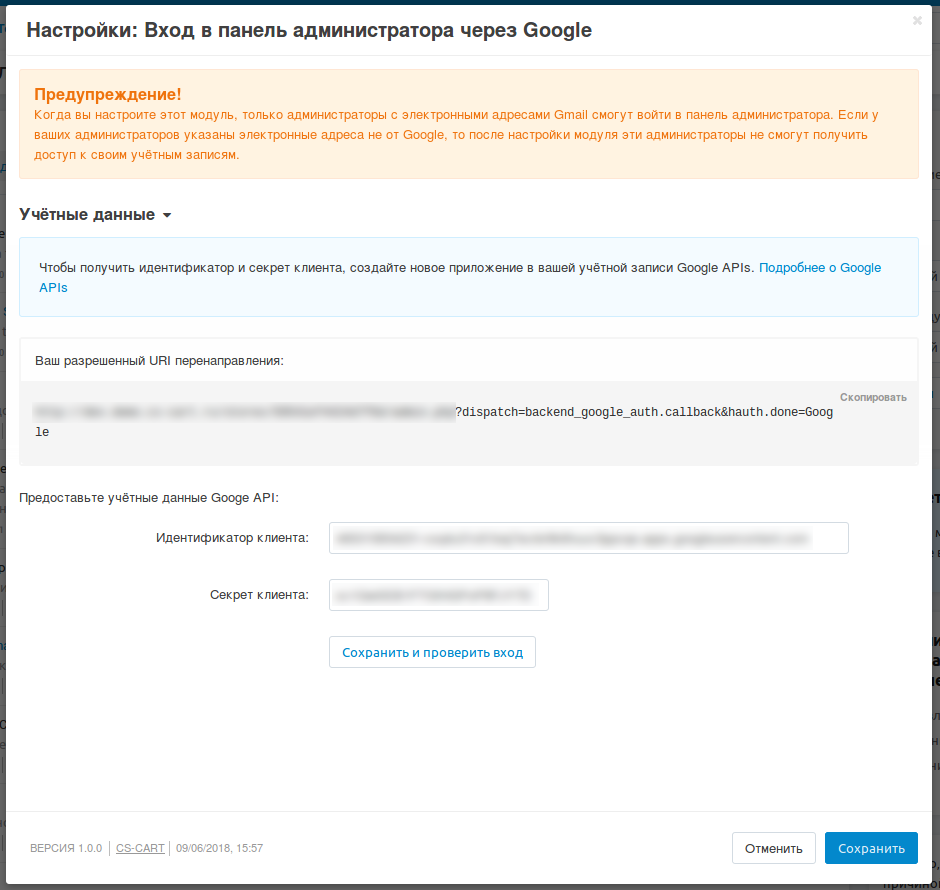
Шаг 2. Настраиваем проект в Google Cloud¶
Откройте раздел “Управление ресурсами” в Google Cloud.
Нажмите СОЗДАТЬ ПРОЕКТ.
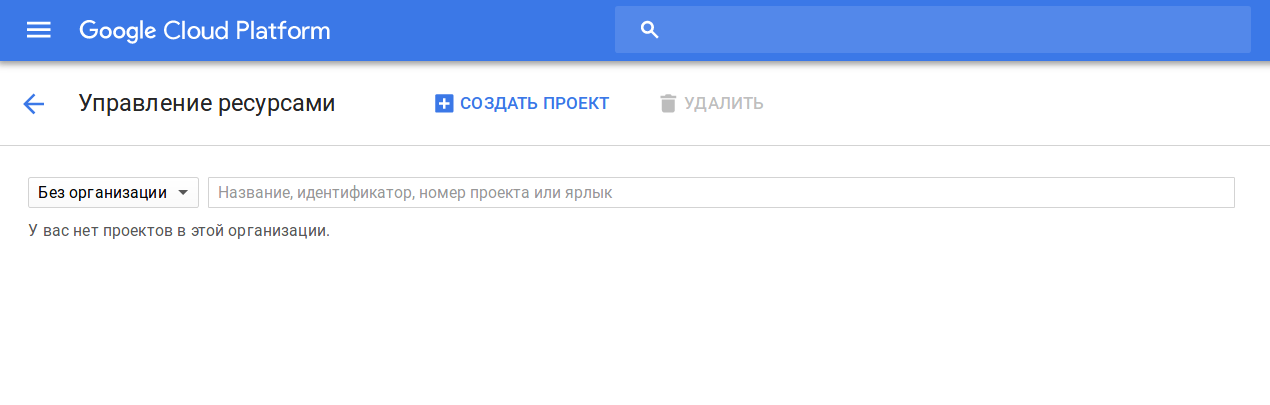
Введите любое название (например, можно использовать название вашей компании) и создайте проект.
Перейдите на страницу создания учётных данных. Убедитесь, что в правой верхней части страницы выбран проект, который вы только что создали.
Нажмите Создать учётные данные и выберите Идентификатор клиента OAuth.
Сначала Google предложит вам настроить Окно доступа OAuth. Согласитесь, и вы попадёте на страницу настроек. Их там много, но заполнить нужно только несколько:
- Название приложения — можете ввести название вашей компании;
- Авторизованные домены — введите домен вашего магазина.
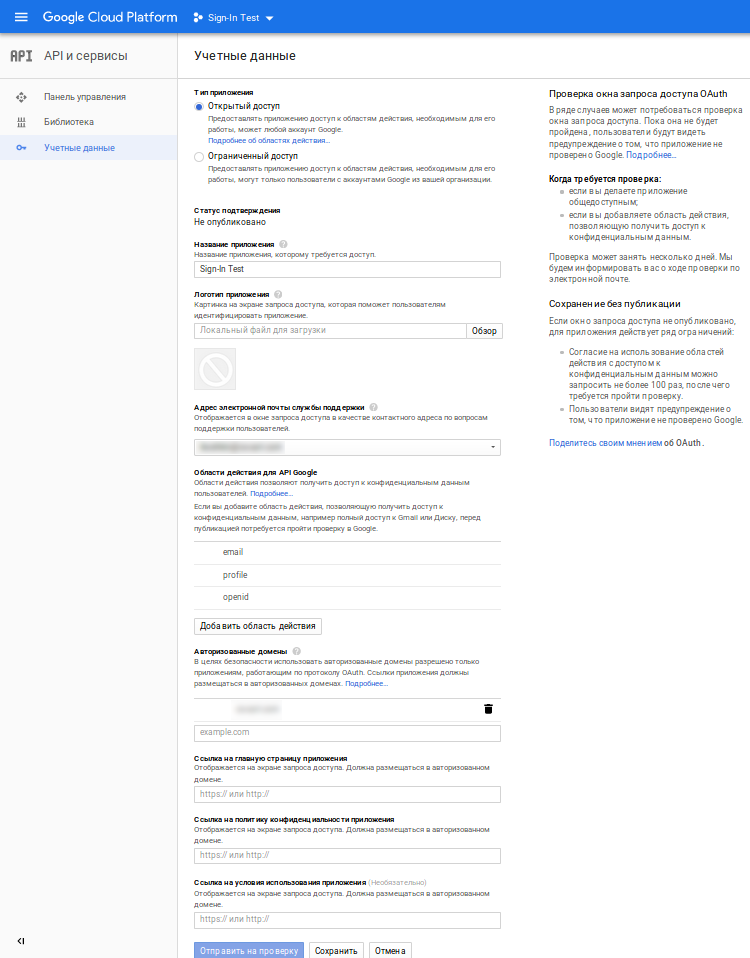
Нажмите Сохранить, и вы автоматически вернётесь на страницу настройки учётных данных. Задайте такие настройки:
- Тип приложения — выберите Веб-приложение;
- Название — используйте значение по умолчанию или введите любое другое имя;
- Разрешенные URI перенаправления — возьмите значение из аналогичной настройки в модуле Вход в панель администратора через Google в CS-Cart.
Важно
Перед сохранением убедитесь, что Google принял ваш URI: строка ввода стала пустой, а введённый ранее URI отображается рядом с ней. Это может произойти не сразу; попробуйте перейти на другое поле и вернуться в Разрешенные URI перенаправления.
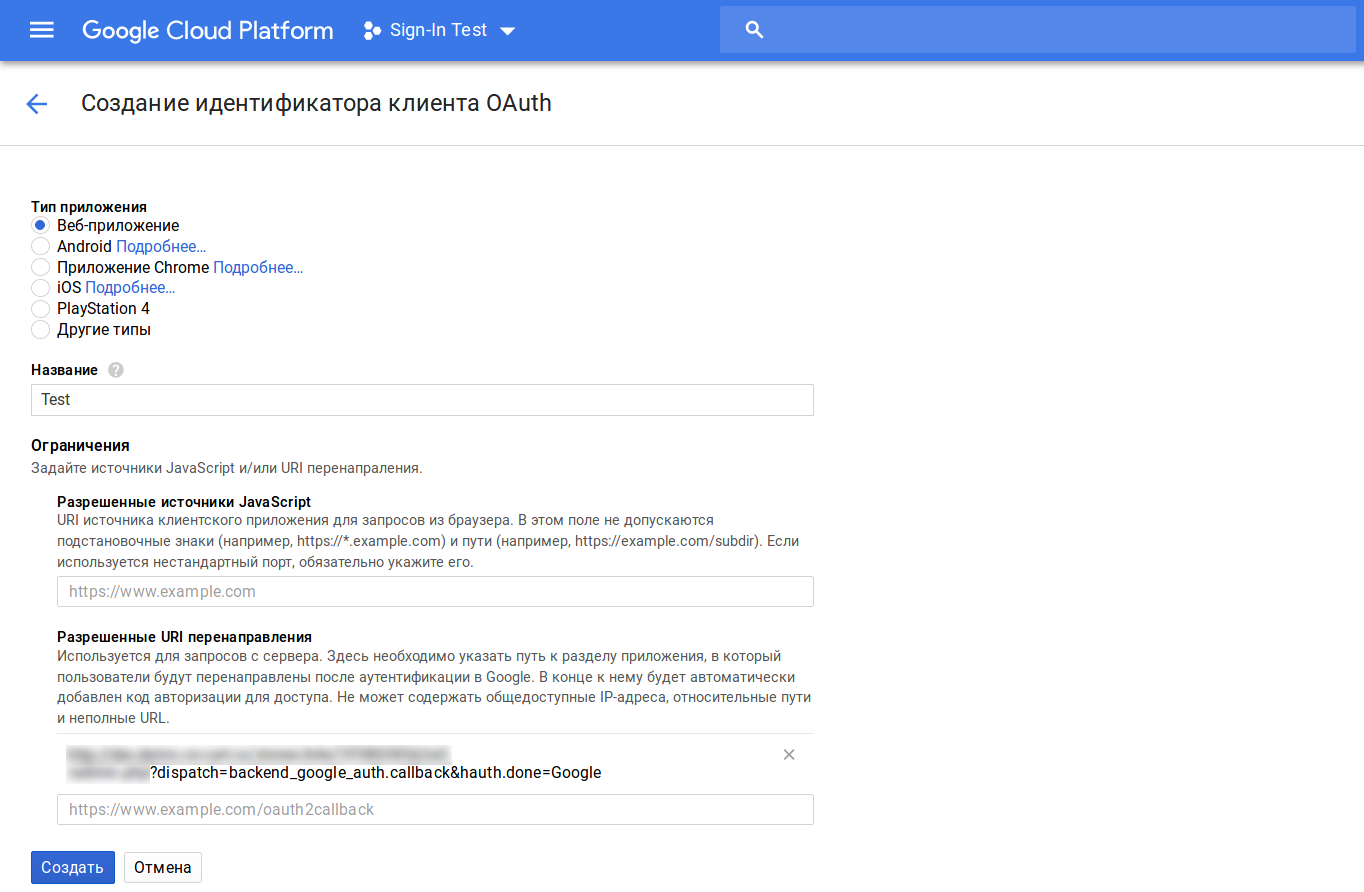
После того, как вы создадите учётные данные, вы увидите Идентификатор клиента и Секрет клиента от вашего проекта. Скопируйте их и вставьте в настройки модуля Вход в панель администратора через Google. Пока не сохраняйте настройки модуля и не закрывайте их.
Важно
Когда будете заполнять эти настройки, проверьте, чтобы в начале и в конце не было лишних пробелов. Они могли добавиться при копировании
В другой вкладке или окне браузера вернитесь в панель управления Google Cloud.
Нажмите ВКЛЮЧИТЬ API И СЕРВИСЫ, найдите раздел Social, нажмите на Google+ API и выберите Включить.
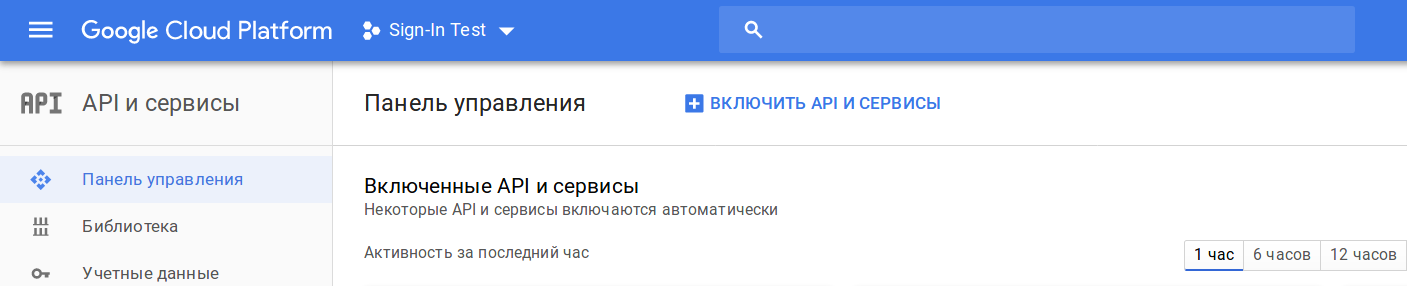
Теперь в настройках модуля Вход в панель администратора через Google нажмите Сохранить и проверить вход.
- Если всё настроено правильно, то появится окно с выбором электронного адреса. Вы сможете проверить, работает ли вход. Обязательно пройдите весь процесс авторизации до конца, чтобы убедиться, что всё работает правильно.
- Если будет выдана какая-то ошибка, то очистите поля в настройках модуля и сохраните изменения. Когда поля не заполнены, работает обычный механизм авторизации (электронная почта и пароль). Но если поля заполнены (даже с ошибкой), то будет предлагаться только авторизация через Google.
Предупреждение
Когда вы настроите модуль, только администраторы с электронными адресами Gmail смогут войти в панель администратора. Если у кого-то из ваших администраторов другие электронные адреса, они не смогут войти в панель администратора.


