Problems with Displaying Diacritic Symbols when Using Some Fonts¶
Предупреждение
Эта страница уже неактуальна. Пожалуйста, вернитесь на главную страницу раздела.
When customising a store in the Visual Editor, you can choose different fonts to be used on the storefront. If a language with diacritic symbols is used in your store, you may experience problems with displaying such symbols when using some fonts. If so, try to do the following:
- Go to Google Fonts and choose the desired font. Open Sans, for example.
- Make sure that the selected font supports non-standard (diacritic) symbols:
- In the Preview Text input field type the text with diacritic symbols.
- Click the Enter button on your keyboard.
If the symbols display correctly in the text appeared in the field below, the selected font supports diacritic symbols.
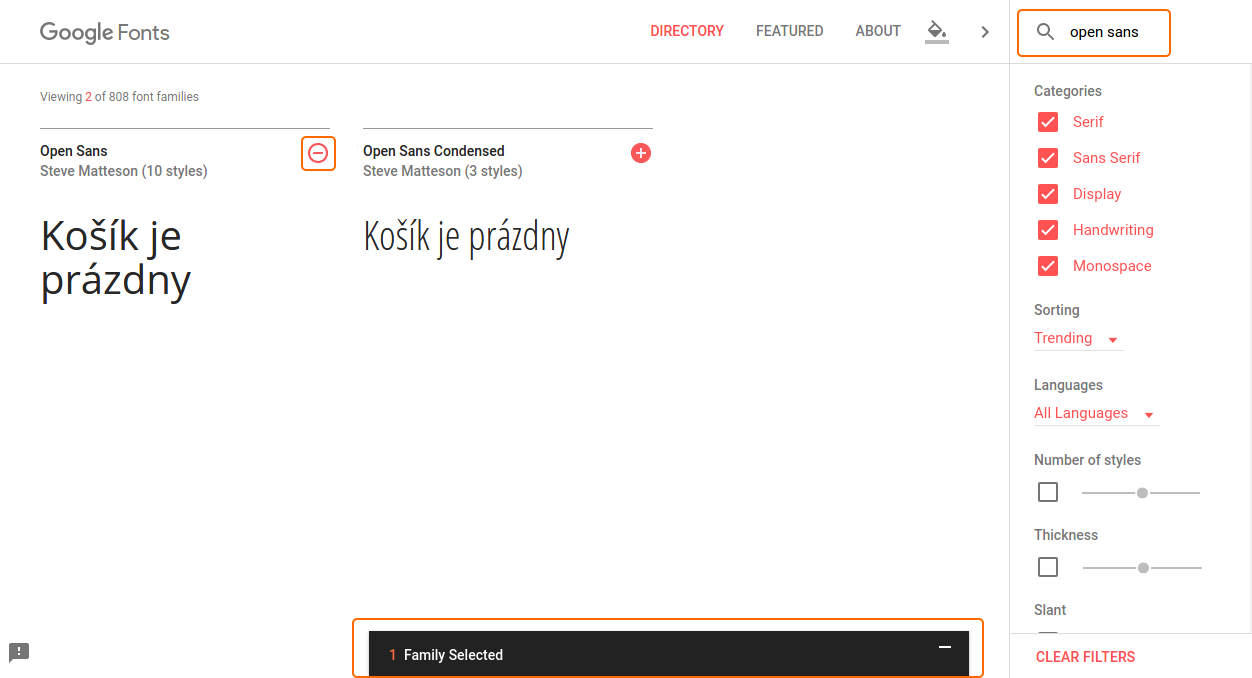
- Click the Quick-use button near the Add to collection button.
- In the opened window tick the checkboxes of the desired font styles.
- In the Choose the character sets you want section choose Latin Extended (latin-ext).
- Find the Add this code to your website section below.
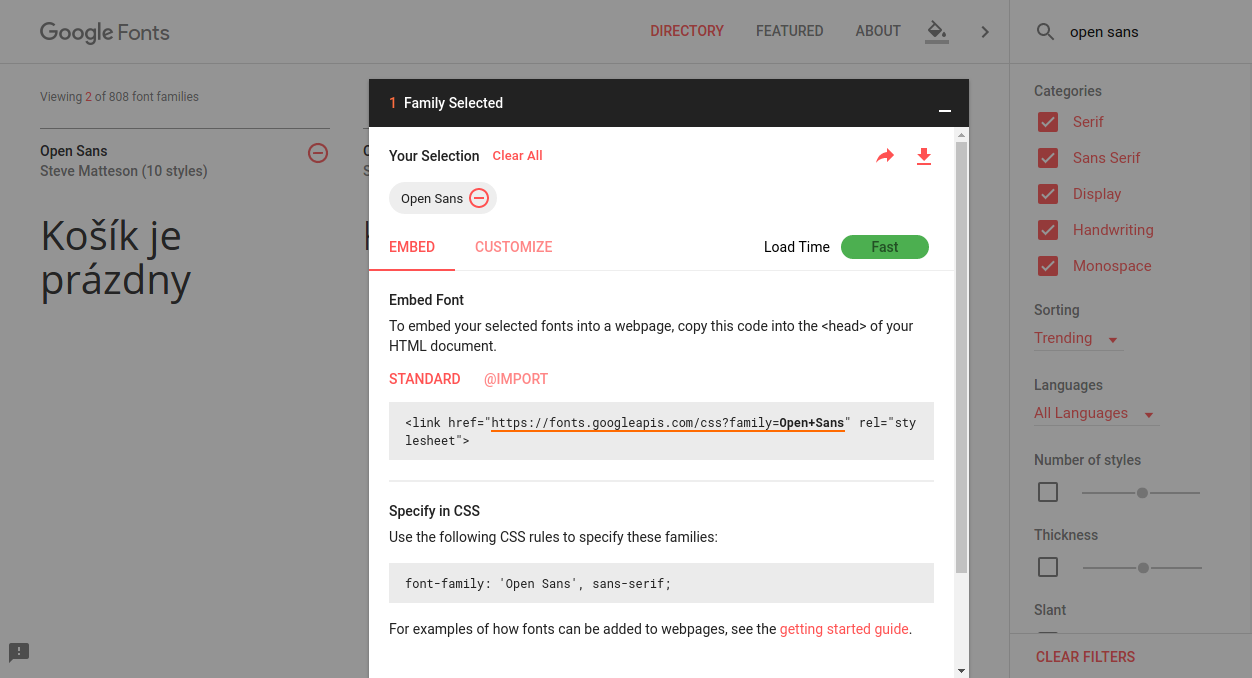
- Copy only URL from the given code. For example, if you see <link href=’http://fonts.googleapis.com/css?family=Open+Sans:400,400italic,600’ rel=’stylesheet’ type=’text/css’>, copy http://fonts.googleapis.com/css?family=Open+Sans:400,400italic,600 to your clipboard.
- Open this URL in a new window. You will see something like this:
@font-face {
font-family: 'Open Sans';
font-style: normal;
font-weight: 400;
src: local('Open Sans'), local('OpenSans'), url(http://fonts.gstatic.com/s/opensans/v10/cJZKeOuBrn4kERxqtaUH3VtXRa8TVwTICgirnJhmVJw.woff2) format('woff2'), url(http://fonts.gstatic.com/s/opensans/v10/cJZKeOuBrn4kERxqtaUH3T8E0i7KZn-EPnyo3HZu7kw.woff) format('woff');
}
@font-face {
font-family: 'Open Sans';
font-style: normal;
font-weight: 600;
src: local('Open Sans Semibold'), local('OpenSans-Semibold'), url(http://fonts.gstatic.com/s/opensans/v10/MTP_ySUJH_bn48VBG8sNSugdm0LZdjqr5-oayXSOefg.woff2) format('woff2'), url(http://fonts.gstatic.com/s/opensans/v10/MTP_ySUJH_bn48VBG8sNSnhCUOGz7vYGh680lGh-uXM.woff) format('woff');
}
@font-face {
font-family: 'Open Sans';
font-style: italic;
font-weight: 400;
src: local('Open Sans Italic'), local('OpenSans-Italic'), url(http://fonts.gstatic.com/s/opensans/v10/xjAJXh38I15wypJXxuGMBo4P5ICox8Kq3LLUNMylGO4.woff2) format('woff2'), url(http://fonts.gstatic.com/s/opensans/v10/xjAJXh38I15wypJXxuGMBobN6UDyHWBl620a-IRfuBk.woff) format('woff');
}
- Remove http: from the URLs in this code. You will get something like this:
@font-face {
font-family: 'Open Sans';
font-style: normal;
font-weight: 400;
src: local('Open Sans'), local('OpenSans'), url(//fonts.gstatic.com/s/opensans/v10/cJZKeOuBrn4kERxqtaUH3VtXRa8TVwTICgirnJhmVJw.woff2) format('woff2'), url(//fonts.gstatic.com/s/opensans/v10/cJZKeOuBrn4kERxqtaUH3T8E0i7KZn-EPnyo3HZu7kw.woff) format('woff');
}
@font-face {
font-family: 'Open Sans';
font-style: normal;
font-weight: 600;
src: local('Open Sans Semibold'), local('OpenSans-Semibold'), url(//fonts.gstatic.com/s/opensans/v10/MTP_ySUJH_bn48VBG8sNSugdm0LZdjqr5-oayXSOefg.woff2) format('woff2'), url(//fonts.gstatic.com/s/opensans/v10/MTP_ySUJH_bn48VBG8sNSnhCUOGz7vYGh680lGh-uXM.woff) format('woff');
}
@font-face {
font-family: 'Open Sans';
font-style: italic;
font-weight: 400;
src: local('Open Sans Italic'), local('OpenSans-Italic'), url(//fonts.gstatic.com/s/opensans/v10/xjAJXh38I15wypJXxuGMBo4P5ICox8Kq3LLUNMylGO4.woff2) format('woff2'), url(//fonts.gstatic.com/s/opensans/v10/xjAJXh38I15wypJXxuGMBobN6UDyHWBl620a-IRfuBk.woff) format('woff');
}
- Copy this code to clipboard.
- In the Administration panel of your store, go to Design → Themes and click the Theme Editor button.
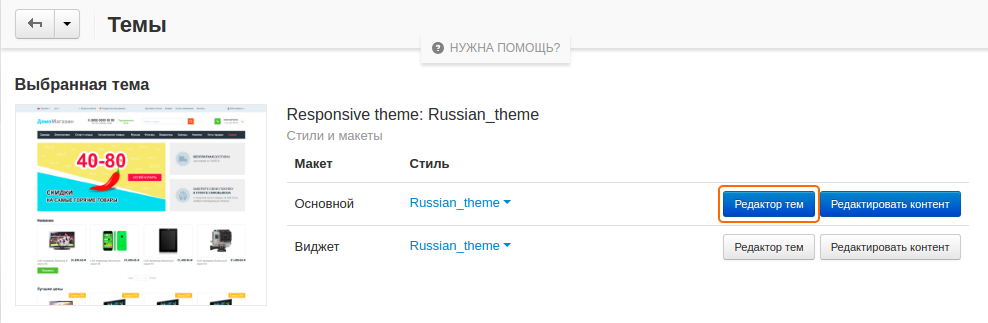
- If you use several languages in your store, switch to the language containing diacritic symbols.
- In the Customize section choose Custom CSS.
- Paste the code to the field given below. Save the changes.
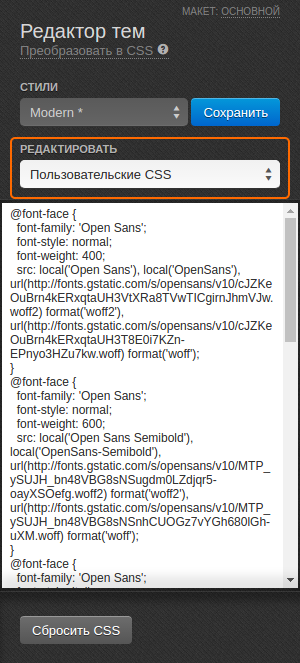
Now diacritic symbols for the selected font will be displayed correctly.
Важно
If you applied changes to the default style, you will be asked to create a new one first. Type a custom style name and click OK.


