Товары¶
Управляйте каталогом товаров на странице Товары → Товары. Здесь находится список всех товаров вашего интернет-магазина. Чтобы отфильтровать товары по каким-либо критериям, воспользуйтесь панелью поиска.
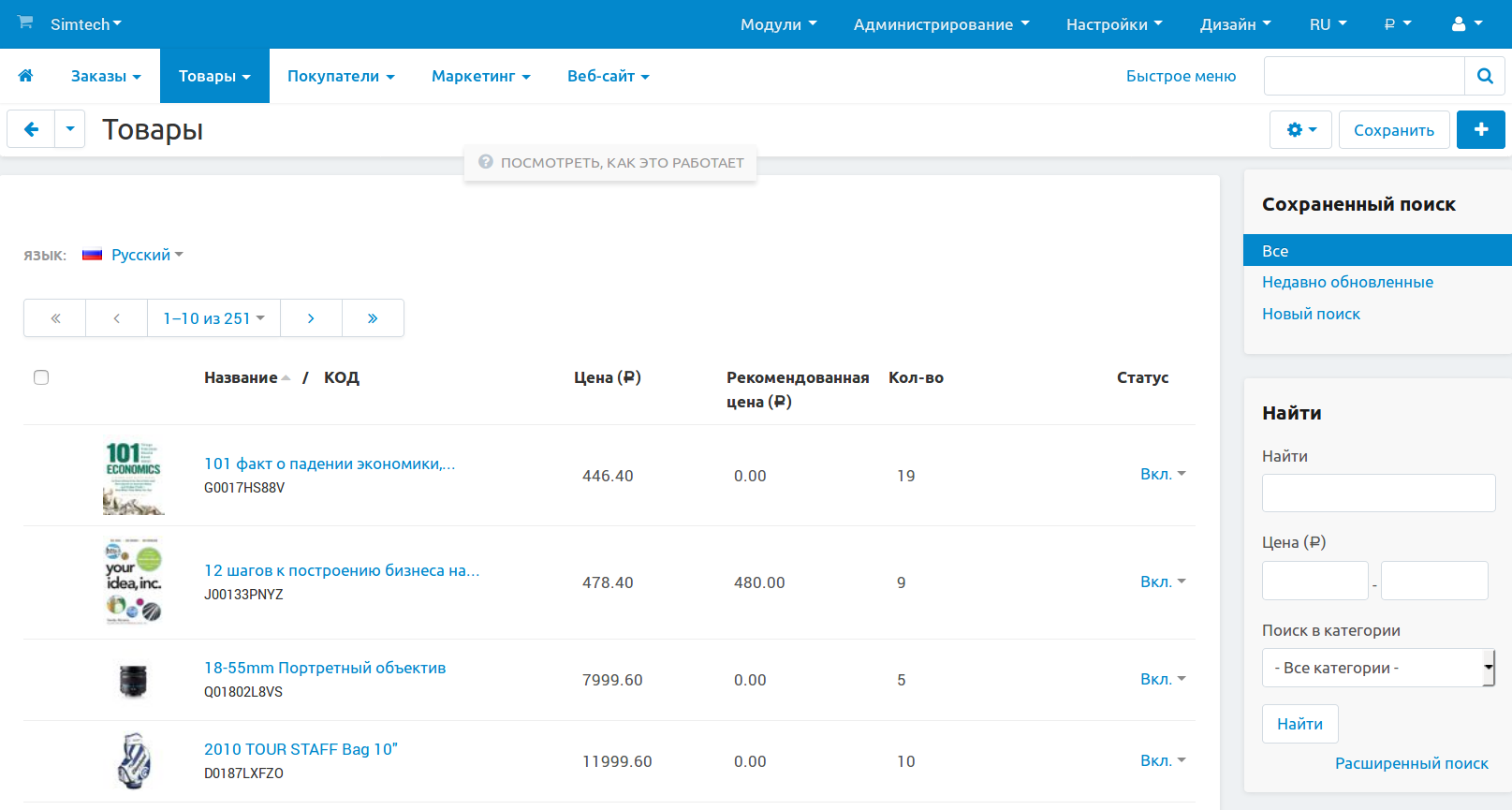
На списке отображается самая важная информация о каждом товаре:
Изображение — иконка на основе главного изображения товара;
Название — название товара;
Подсказка
Нажатие на название или изображение откроет страницу редактирования товара.
КОД — идентификатор товарной позиции в вашем магазине (SKU). Заполнять это поле не обязательно, а значения в нём могут быть одинаковыми для нескольких товаров;
Цена — цена товара;
Рекомендованная цена — цена, которую рекомендует производитель товаров. Это свойство товара используется для того, чтобы показать, что ваша цена ниже рекомендованной;
Кол-во — оставшееся количество товаров на складе;
Статус — текущий статус товара:
- Вкл. — товар появится на витрине;
- Скрыто — товар не появится на витрине, но покупатели смогут открыть его по прямой ссылке;
- Выкл. — товар не появится на витрине.
Примечание
Цену, рекомендованную цену, количество и статус можно поменять прямо на списке товаров. Если вы меняете что-то кроме статуса, нажмите кнопку Сохранить перед тем, как уйдёте со страницы.
Действия над товарами¶
Примечание
Ниже дан краткий список того, что администраторы могут делать на странице Товары → Товары. Более подробные инструкции читайте в этой статье.
Добавить товары¶
- Чтобы добавить 1 товар, нажмите на кнопку + в правой верхней части страницы.
- Чтобы добавить несколько товаров, нажмите на кнопку с изображением шестерёнки в правой верхней части страницы и выберите вариант Добавить несколько товаров.
Редактировать товары¶
- Чтобы изменить свойства определённого товара, нажмите на название или иконку товара. Или же, нажмите на кнопку с изображением шестерёнки (появляется при наведении на товар) и выберите вариант Редактировать.
- Чтобы изменить свойства нескольких товаров одновременно, выделите товары нажатием на них, а затем нажмите кнопку Редактировать выбранные над списком товаров.
Клонировать товары¶
Чтобы клонировать определённые товары, выделите их нажатием и выберите Дублировать выбранные из меню Действия над списком товаров.
Экспортировать товары¶
Чтобы экспортировать определённые товары, выделите их нажатием и выберите Экспортировать выбранные из меню Действия над списком товаров. Подробности читайте в отдельной статье по экспорту.
Удалить товары¶
- Чтобы удалить определённый товар, нажмите на кнопку с изображением шестерёнки (появляется при наведении на товар) и выберите вариант Удалить.
- Чтобы удалить сразу несколько товаров, выделите их нажатием и выберите Удалить выбранные из меню Действия над списком товаров.
Просмотреть товары с подписчиками¶
Если товара нет в наличии, покупатели могут подписаться на уведомление. Когда вы обновите количество товаров на складе, подписчики получат электронное письмо об этом.
Примечание
Чтобы покупатели могли подписаться на товар, действие при отсутствии товара в наличии для этого товара должно быть Подписаться на уведомления.
- Чтобы открыть список товаров с подписчиками, нажмите на кнопку с изображением шестерёнки в правой верхней части страницы и выберите вариант Товары по подписке.
- Чтобы увидеть, кто подписался на какой-то конкретный товар, откройте страницу редактирования товара и перейдите на вкладку Подписчики.
Статьи в этом разделе¶
- Свойства товаров (поля и настройки)
- Действия при отсутствии товара в наличии
- Простые и настраиваемые товары
- Вариации товаров
- Как сделать вариации товаров из комбинаций опций
- Создание и редактирование товара
- Как прикрепить файл к товару
- Как создать цифровой товар
- Как задать максимальное количество экземпляров товара в заказе
- Как задать минимальное количество экземпляров товара в заказе
- Как предоставить покупателю выбор количества товара в виде нескольких определённых вариантов
- Как поменять определённое свойство у всех товаров
- Как изменить ограничение на максимальный размер загружаемых файлов
- Как задать оптовые цены для товара
- Что делать, если изображения не грузятся или не импортируются по ссылке
- Что делать, если на витрине неправильно отображаются иконки
- Что делать, если текст из визуального редактора неправильно отображается на витрине


