How To: Set up Mobile Admin App for Your Store¶
Note
Starting with version 4.7.3, we recommend using the Responsive Admin Panel [Beta] add-on that also comes with the distribution. That’s why we no longer include the Mobile Admin App add-on in new installations (those who upgrade from older versions still have it).
Step 1. Connect Your Store to Mobile Admin App¶
1.1. In the Administration panel, go to Add-ons → Manage add-ons.
1.2. Find the Mobile Admin App add-on.
1.3. Click on the name of the add-on to open the settings.
1.4. Mobile Admin App requires the credentials of your Twigmo account:
- E-mail—the email address of your Twigmo account.
- Password—the password of your Twigmo account.
Note
If an account with the specified credentials doesn’t exist, it will be created automatically.
1.5. Choose the stores that will be connected to the app.
1.6. Read the Terms and conditions and tick the I accept the Terms and Conditions checkbox.
1.7. Click Connect.
Important
If you create a new Twigmo account, please check the inbox of the specified e-mail address after connecting your store. There should be a confirmation letter from Twigmo.
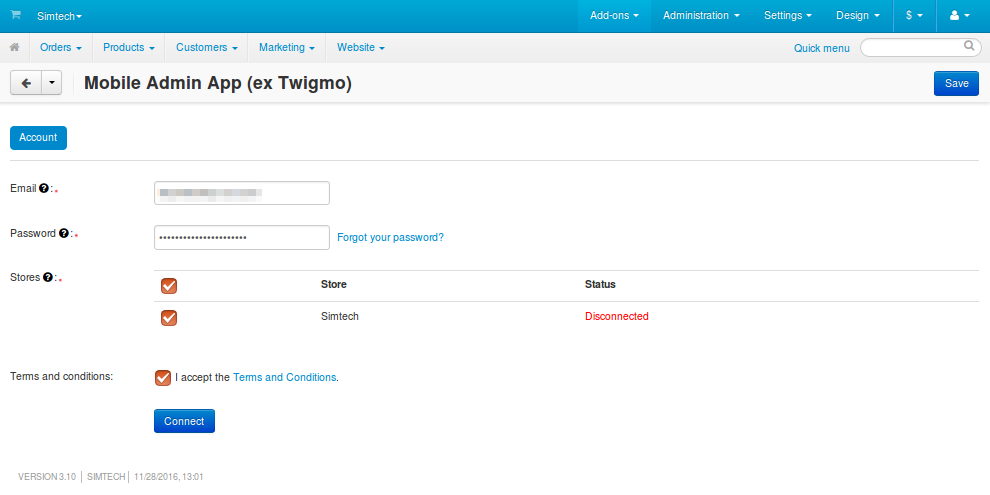
Step 2. Download and Install the App¶
2.1. After you configure the add-on, a new tab called Admin app will appear in the add-on’s settings. Switch to that tab.
2.2. Use one of the links to get the Twigmo Admin app for your mobile device:
Important
Starting with version 4.4.2, those who use CS-Cart Ultimate and Multi-Vendor have their own free Twigmo plan that allows them to use Mobile Admin App.
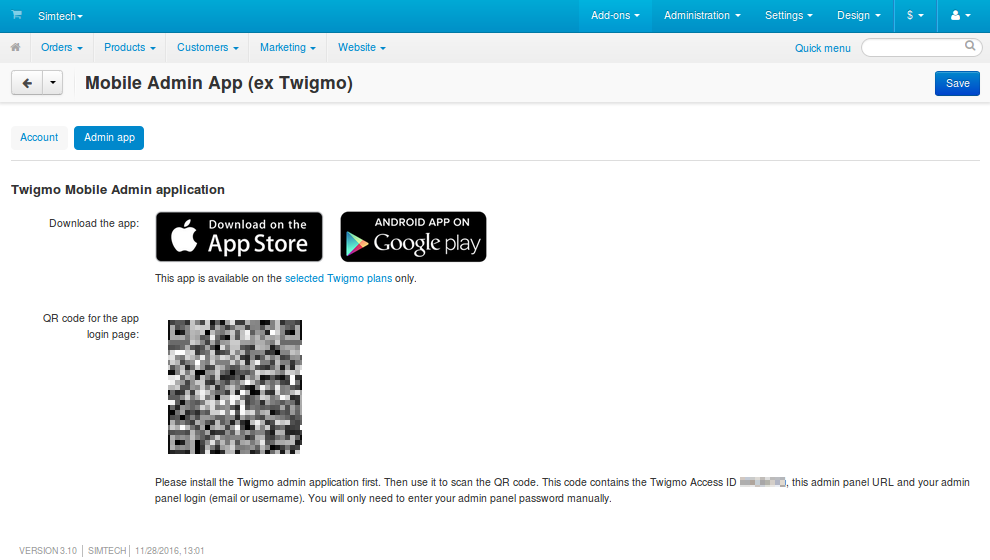
Step 3. Sign in to Your Store with the App¶
The Twigmo Admin app offers two ways to log in:
- Scan the QR code from the Admin app tab in the Mobile Admin App add-on settings. This will take you to the authorization form with most of the fields already filled in. You’ll only need to enter the password for your administrator account.
- If you can’t use the QR code, you’ll have to enter your credentials manually:
- Access ID—the Twigmo Access ID of your store. You can find it in the settings of the Mobile Admin App add-on.
- Email—the email of your administrator account in your store.
- Password—the password of your administrator account.
Important
Enter the credentials of your administrator account from your store, NOT the credentials of your Twigmo account.
After that just click Sign in, and you’ll be able to manage your store.
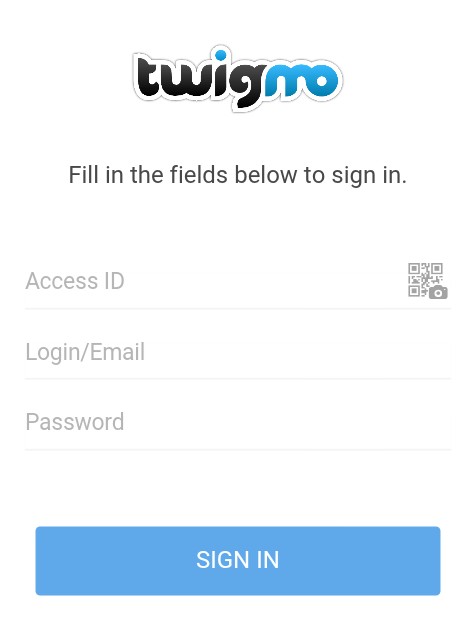
Questions & Feedback
Have any questions that weren't answered here? Need help with solving a problem in your online store? Want to report a bug in our software? Find out how to contact us.