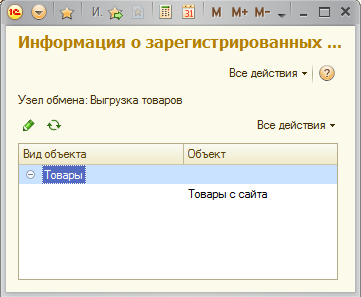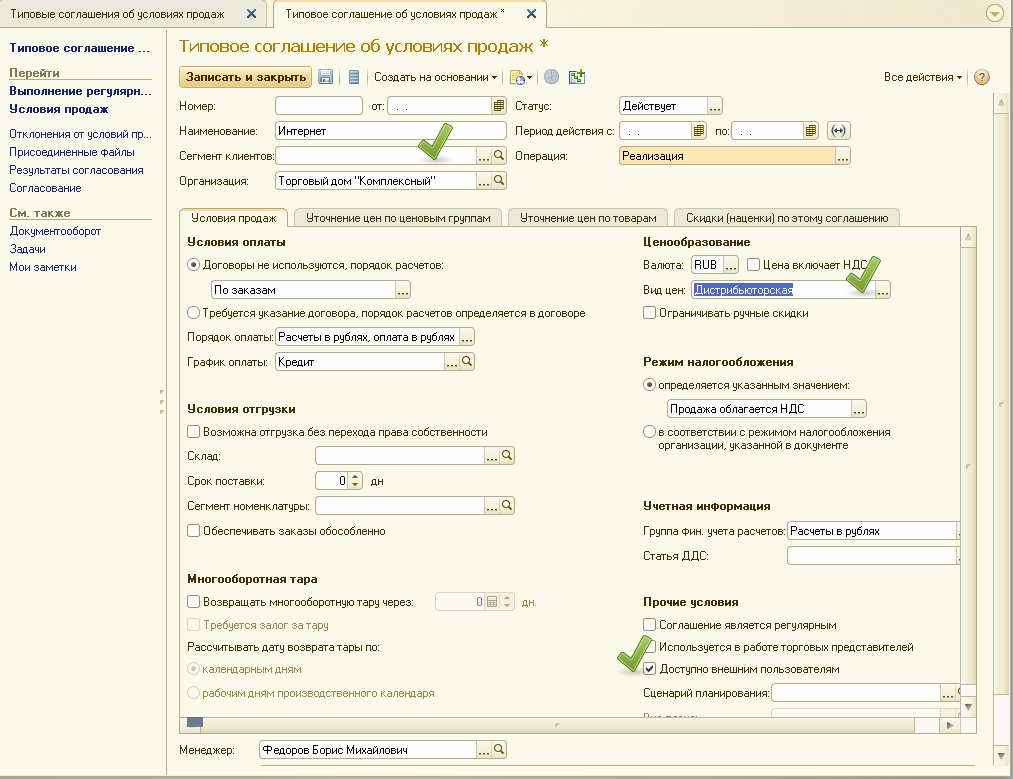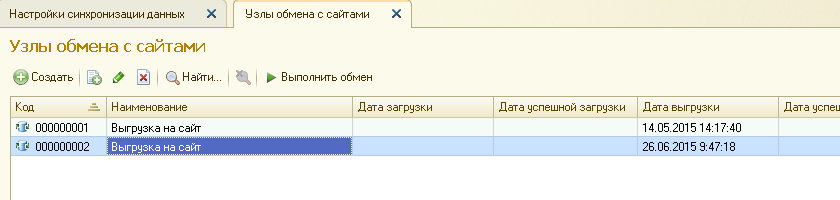Обмен данными между интернет-магазином и 1С УТ 11.1¶
Важно
У 1С много разных версий и конфигураций, которые могут выглядеть по-разному. Поэтому мы на примере пары конкретных версий описываем общий принцип настройки, чтобы вы по аналогии могли настроить свою версию 1C. Если там нет какого-то элемента управления или сильно отличается внешний вид, рекомендуем обратиться в техподдержку 1С.
Инструкция по настройке обмена данными между 1С и интернет-магазином на платформе CS-Cart.
Настройки в 1С¶
Запустите файл “1сv8.exe”. В открывшемся окне выберите базу данных, с которой будет производиться обмен, и нажмите на кнопку “1С: Предприятие”.
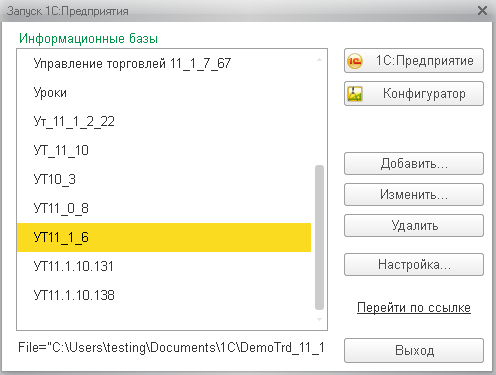
После запуска необходимо выбрать пользователя и ввести пароль (если у пользователя задан пароль).
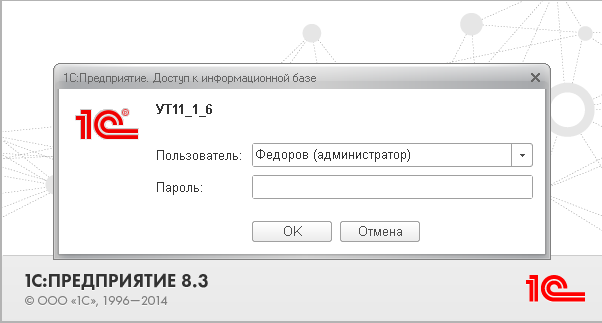
Если пользователь и пароль введены правильно, откроется окно “Демонстрационная база”.
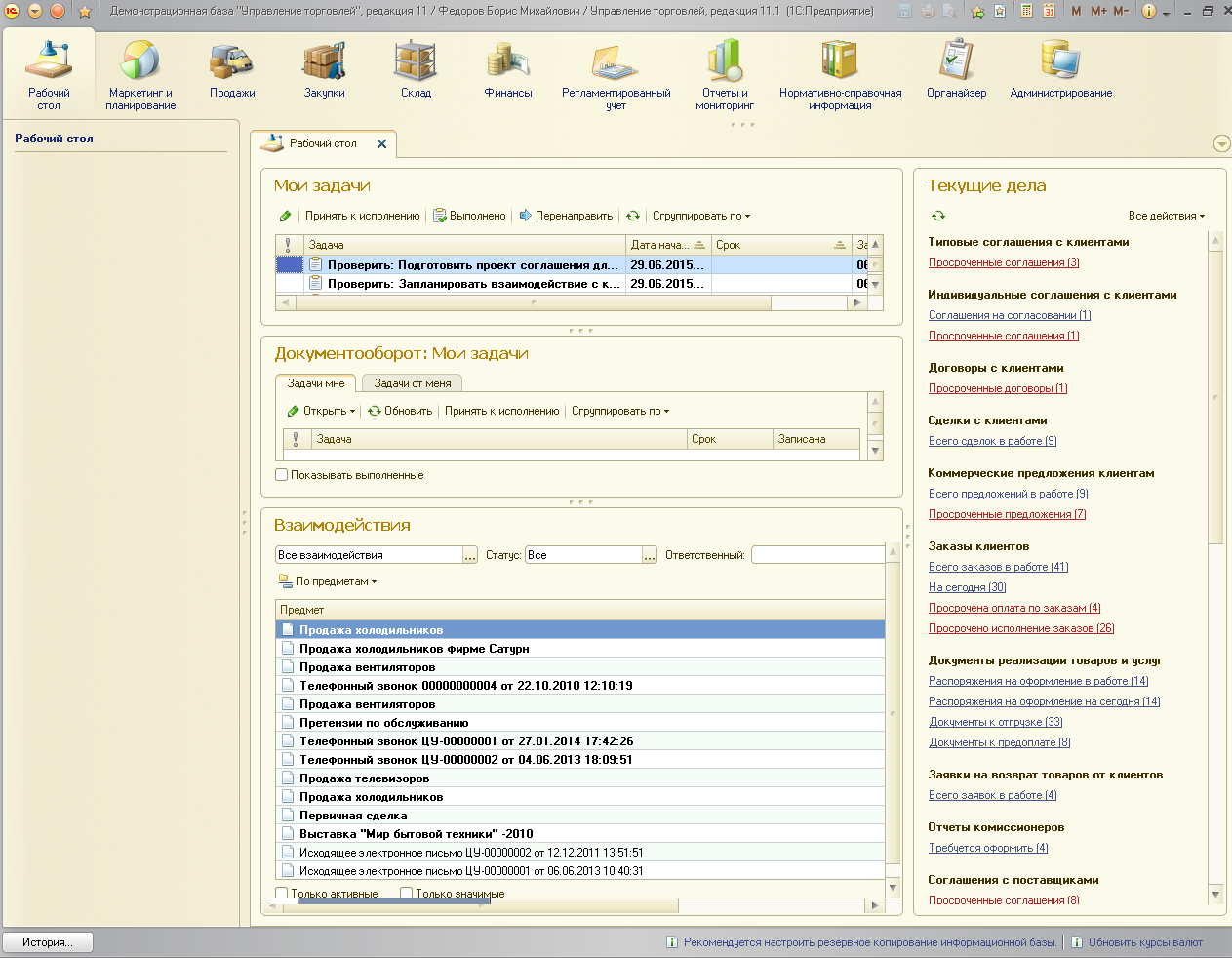
Настройте обмен с интернет-магазином¶
Сначала нужно настроить обмен с интернет-магазином.
В программе 1С: Предприятие зайдите в “Администрирование” и нажмите на ссылку “Настройки синхронизации данных”. В окне “Настройки синхронизации данных” включите “Обмен данными с сайтами”.
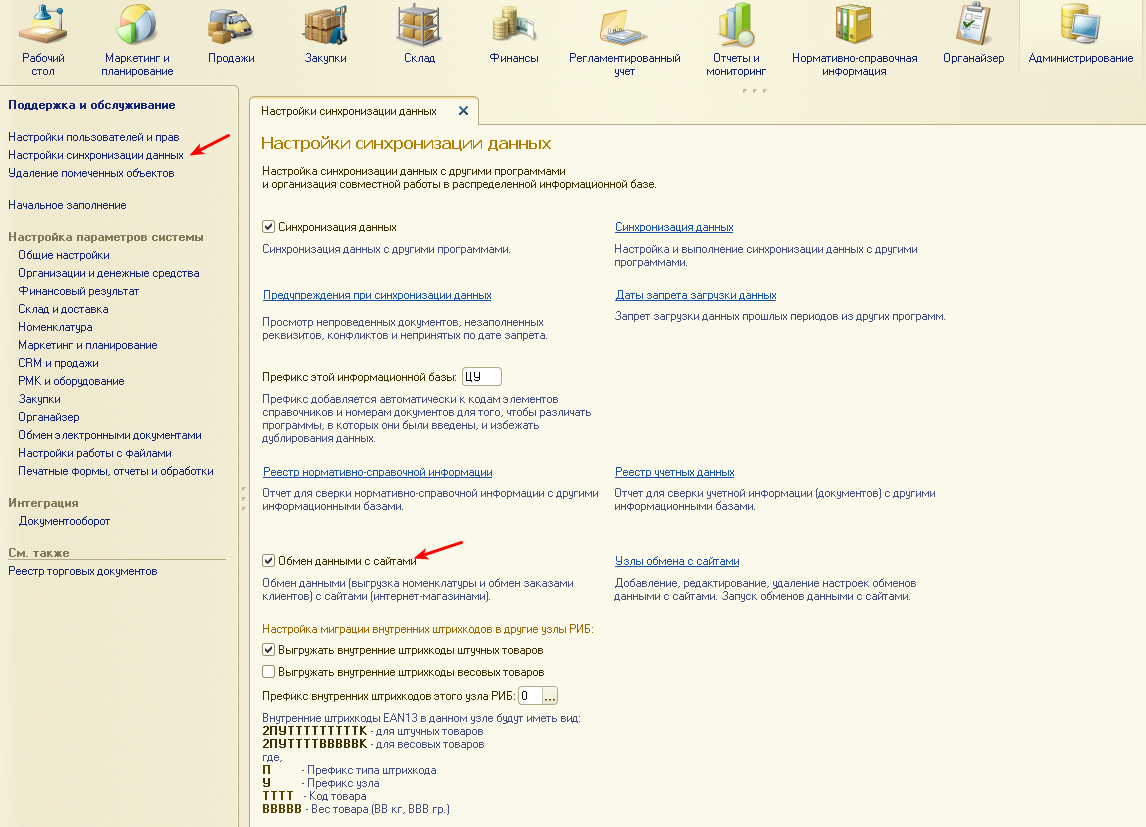
Нажмите на ссылку “Общие настройки” и включите “Дополнительные реквизиты и сведения”
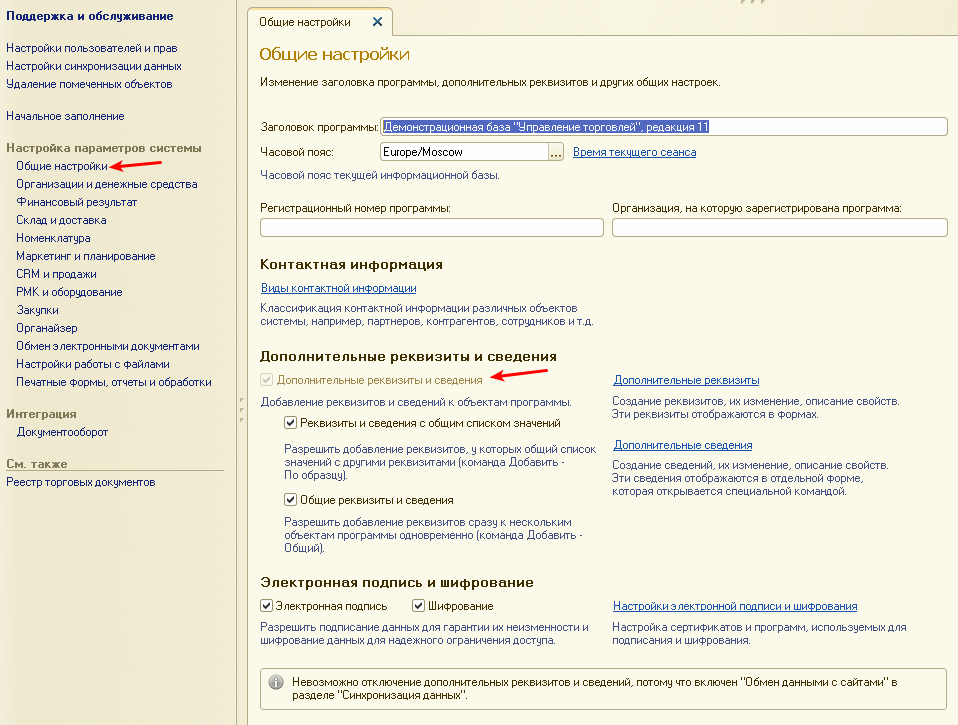
Нажмите на ссылку “CRM и продажи” в левом меню и включите “Заказы клиентов” в появившейся форме.
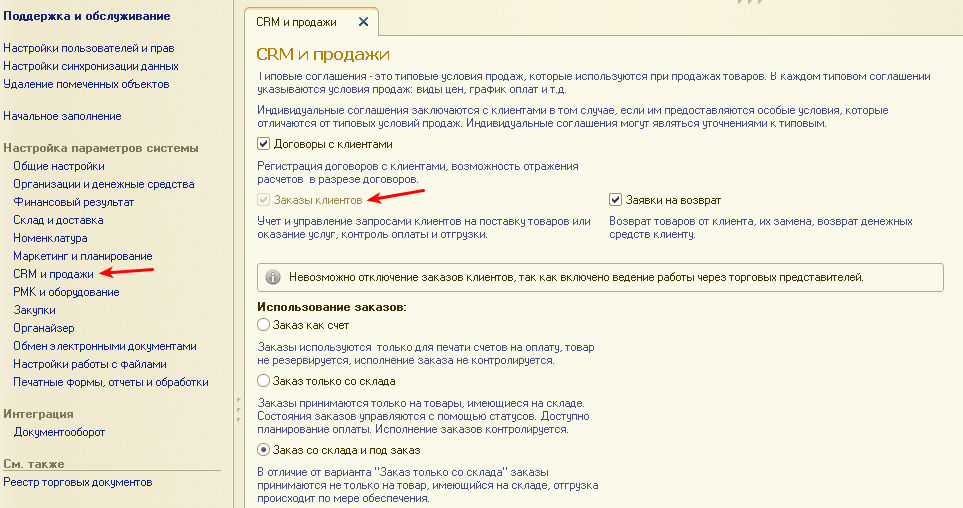
Создайте типовое соглашение с клиентами¶
После необходимой настройки обмена создайте типовое соглашение с клиентами. Для этого пройдите в раздел “Маркетинг и планирование” и нажмите на ссылку “Типовые соглашения с клиентами”.
В окне “Типовые соглашения об условиях продаж” нажмите на кнопку “Создать”.
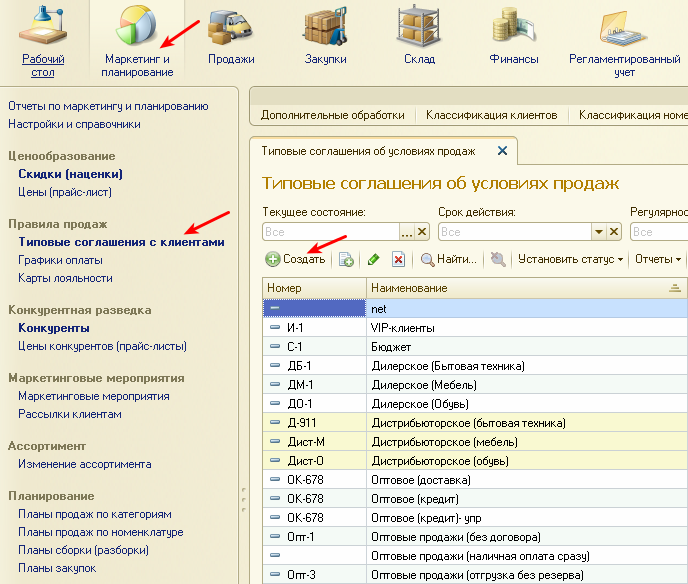
В новом окне “Типовое соглашение об условиях продаж” заполните все неоходимые поля, при этом:
Создайте новый узел обмена. Для этого пройдите в “Администрирование” и нажмите на ссылку “Настройки синхронизации данных”. В окне “Настройки синхронизации данных” нажмите на ссылку “Узлы обмена с сайтами” и создайте новый узел.
В окне создания нового узла необходимо настроить процесс обмена.
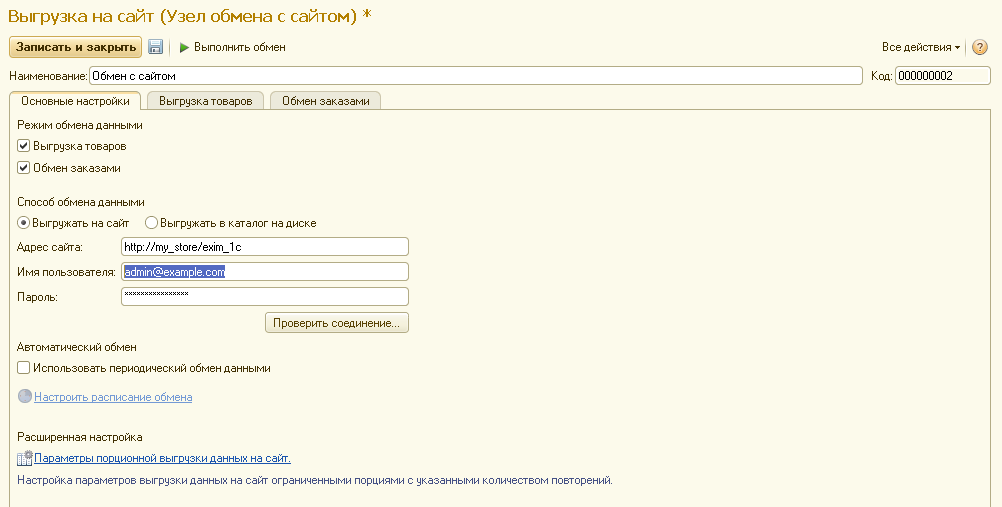
Настройка процесса обмена (узел обмена)¶
Вкладка “Основные настройк蔶
Во вкладке “Основные настройки” узла обмена заполните следующие поля:
| Наименование | Введите наименование обмена |
| “Режим обмена данными” |
|
| Выберите назначение обмена |
|
| Выберите контроль изменений: |
|
| “Использовать периодический обмен данными” | Для автоматического обмена данными включите “Использовать периодический обмен данными” и настройте расписание обмена, чтобы обмен запускался автоматически когда это необходимо. 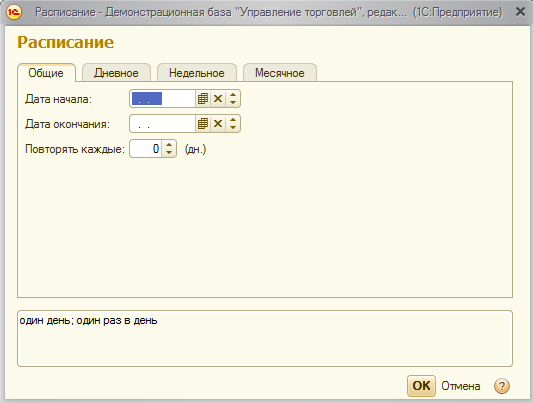
|
Вкладка “Выгрузка товаро┶
Во вкладке “Выгрузка товаров” заполните поля (вкладка доступна и видна, если включен флажок “Выгрузка товаров” на вкладке “Основные настройки”):
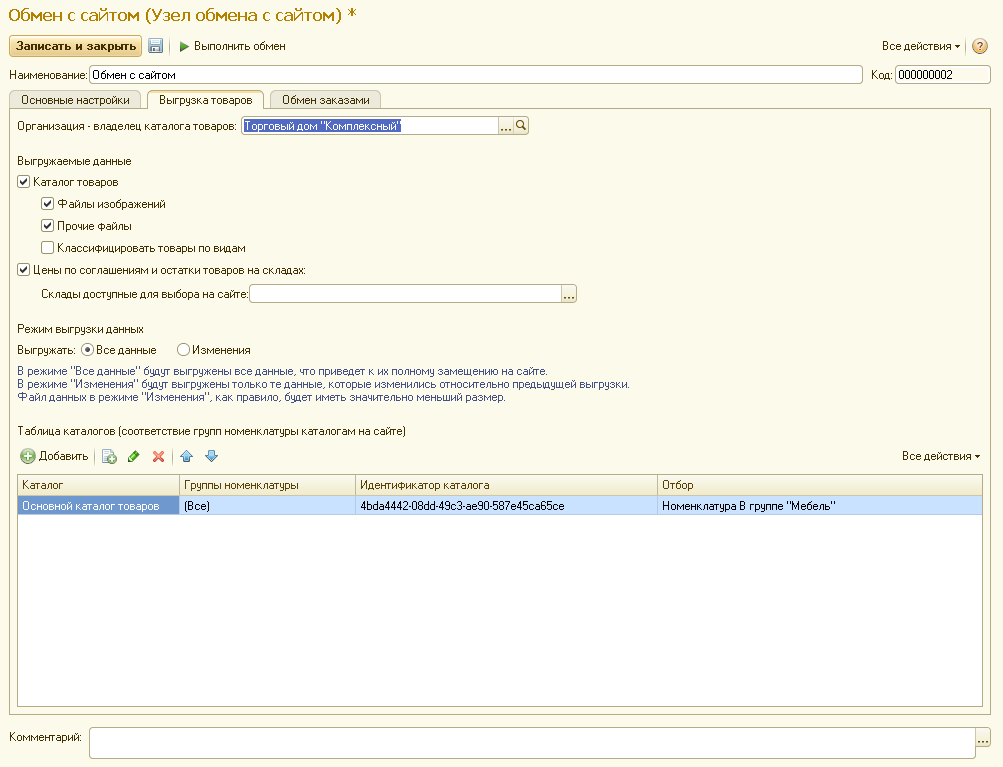
| Организацию-владельца каталога товаров | Это организация, от имени которой будет производиться обмен. |
| Выгружаемые данные |
|
| Таблица каталогов | В данной таблице можно указать отбор данных выгружаемых на сайт. |
Настройки “Таблицы каталогов”
- В колонке “Каталог” задается имя каталога,
- В колонке “Группы номенклатуры” настраивается фильтр выгрузки групп (состав выбираемых групп зависит от установки флажка “Классифицировать по видам номенклатуры”):
- Если флажок “Классифицировать по видам номенклатуры” включен, то группы выбираются из справочника “Виды номенклатуры”, иначе — из справочника “Номенклатура”.
- Если группы не выбраны, то выгружаться будут все группы. В колонке “Идентификатор каталога” задается идентификатор, по которому устанавливается связь выгружаемых данных с конкретными категориями в интернет магазине.
- Для настройки отбора выберите колонку “Отбор” в таблице каталогов. В форме настройки отбора установите ограничения по выгрузке товаров.
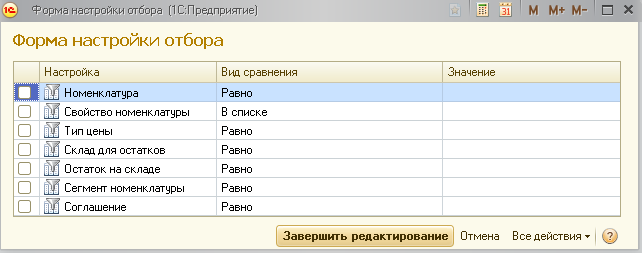
Вкладка “Обмен заказам蔶
Вкладка “Обмен заказами” (вкладка доступна и видна, если включен флажок “Обмен заказами” на вкладке “Основные настройки”) содержит два раздела “Параметры обмена заказами” и “Дополнительно”.
В разделе “Основные настройки обмена заказами” заполните следующие поля:
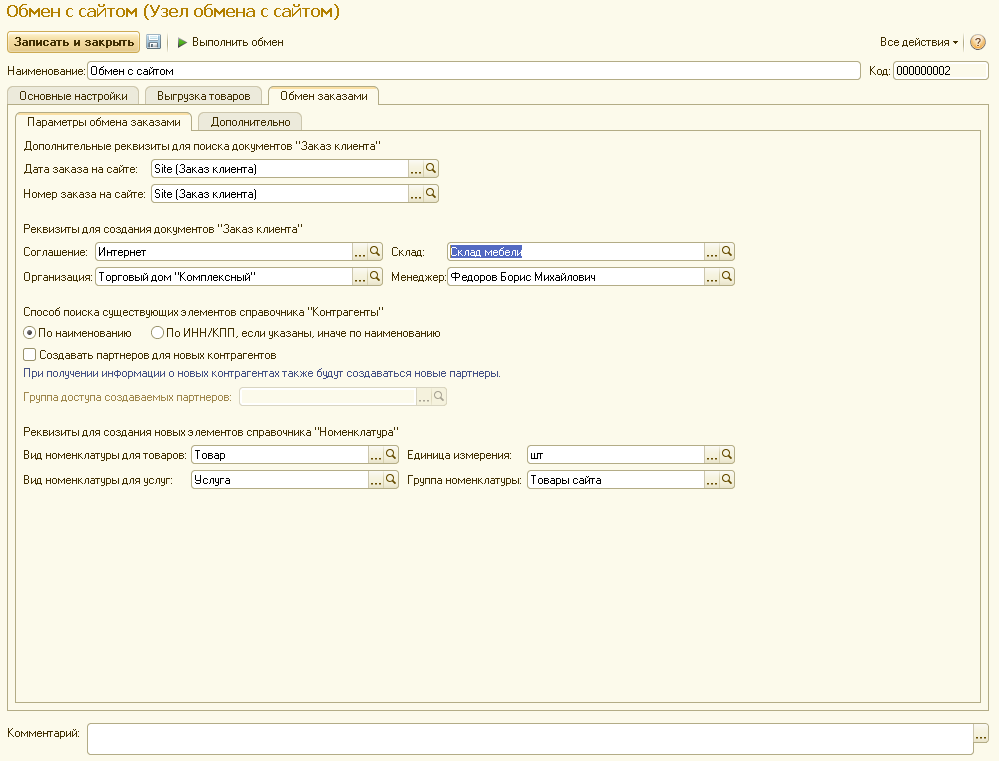
Заполните поля “Дата заказа на сайте” и “Номер заказа на сайте”, по которым будет осуществляться поиск заказов с сайта.
Важно
Для добавления значений, используемых в полях “Дата заказа на сайте” и “Номер заказа на сайте”, откройте “Общие настройки”. В окне общих настроек нажмите на ссылку “Дополнительные реквизиты”. В окне дополнительные реквизиты в левом окне выберите “Заказ клиента” и добавьте дополнительные реквизиты.
В поле “Соглашение” выберите ранее созданное типовое соглашение с клиентами.
В поле “Организация” выберите организацию, от имени которой будет создаваться документ “Заказ клиента”.
В поле “Склад” укажите склад, который будет использоваться в документе “Заказ клиента”.
Заполните поле “Менеджер” от имени которого будут создаваться документы “Заказ клиента”.
Выберите “Способ поиска существующих элементов справочника Контрагенты” для поиска контрагентов при загрузке заказов с сайта. Есть 2 варианта поиска: по наименованию и по комбинации ИНН+КПП. В обмене данными для CS-Cart необходимо использовать вариант “По наименованию”.
Укажите “Вид номенклатуры для товаров” — вид номенклатуры, с которым будут записываться новые товары, загруженные с сайта.
Укажите “Вид номенклатуры для услуг” — вид номенклатуры, с которым будут записываться новые услуги, загруженные с сайта.
Выберите “Единица измерения” — единица измерения, с которой будут записываться новые товары с сайта.
Укажите “Группа номенклатуры” — группа, в которую будут записываться товары с сайта.
В поле “Комментарий” добавьте комментарий к документу “Заказ клиента”, если это необходимо.
В разделе “Дополнительно” можно настроить дополнительные параметры обмена заказами:
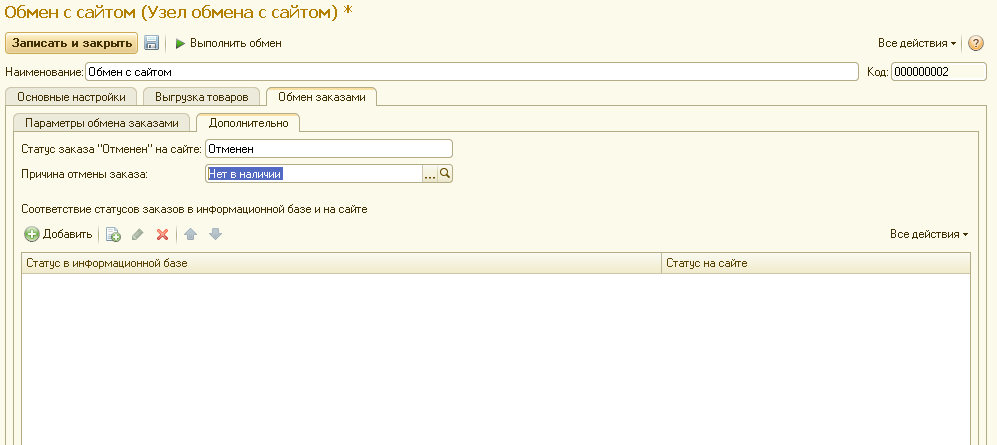
- “Статус заказа Отменен на сайте” — устанавливает статус заказа в случае, если он “Отменен”.
- “Причина отмены заказа” — устанавливает причину присваиваемому заказу, если его статус “Отменен”.
- “Соответствие статусов заказов в информационной базе и на сайте” — настраивает соответствие статусов заказа на сайте статусам документа “Заказ клиента” в 1С. Если такие соответствия настроены, то при загрузке заказов будет происходить попытка установки соответствующего статуса документам “Заказ клиента”.
После настройки всех необходимых параметров выгрузки сохраните узел, нажав на кнопку “Записать и закрыть”.
Настройки в интернет-магазине¶
Для обмена данными 1С с интернет-магазином установите модуль “CommerceML — синхронизация интернет-магазина с 1С, МойСклад, Класс365” (см. “Установка модулей”).
Примечание
Панель администратора → Верхнее меню → Модули → Управление модулями → “CommerceML – синхронизация интернет-магазина с 1С, МойСклад, Класс365”
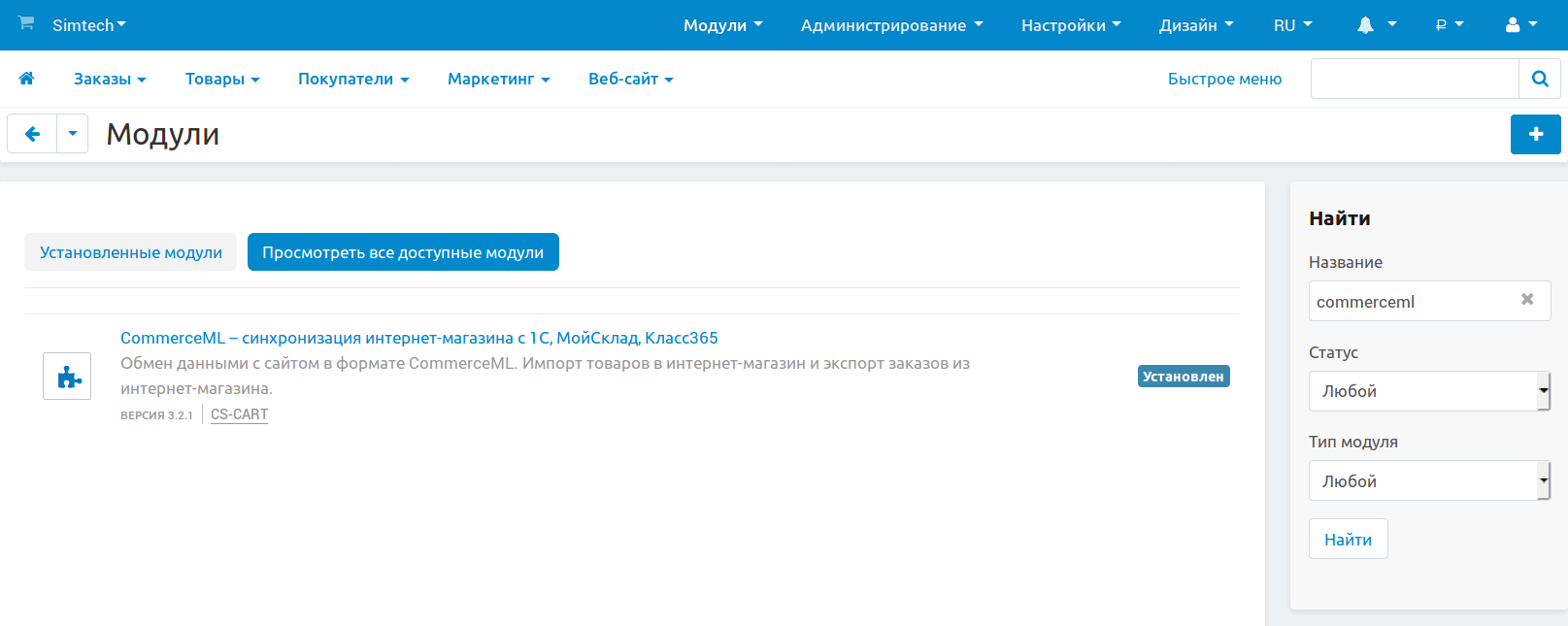
После установки модуля откройте его настройки.
Окно “Настройки модуля” содержит вкладки:
- Общие настройки
- Характеристики
- Цены
- Доставка
- Заказы
- Товарные предложения
Выбор версии схемы¶
В настройках модуля “CommerceML — синхронизация интернет-магазина с 1С, МойСклад, Класс365” есть настройка выбора схемы, которая определяет формат загрузки характеристик товара. Для определения версии схемы, необходимо:
- Создать в 1С товар с характеристикой и сделать выгрузку в файл.
- Открыть выгруженные из 1С файлы import.xml и offers.xml. В файлах осуществить поиск тега
<ХарактеристикиТовара>. - Если тег
<ХарактеристикиТовара>нашелся в файле import или в обоих файлах, то необходимо выбрать версию схемы 2.07. Если тег нашелся только в файле offers или ни в одном из файлов, то выбрать версию схемы 2.05.
Общие настройки¶
Вкладка “Общие настройки” содержит следующие поля:
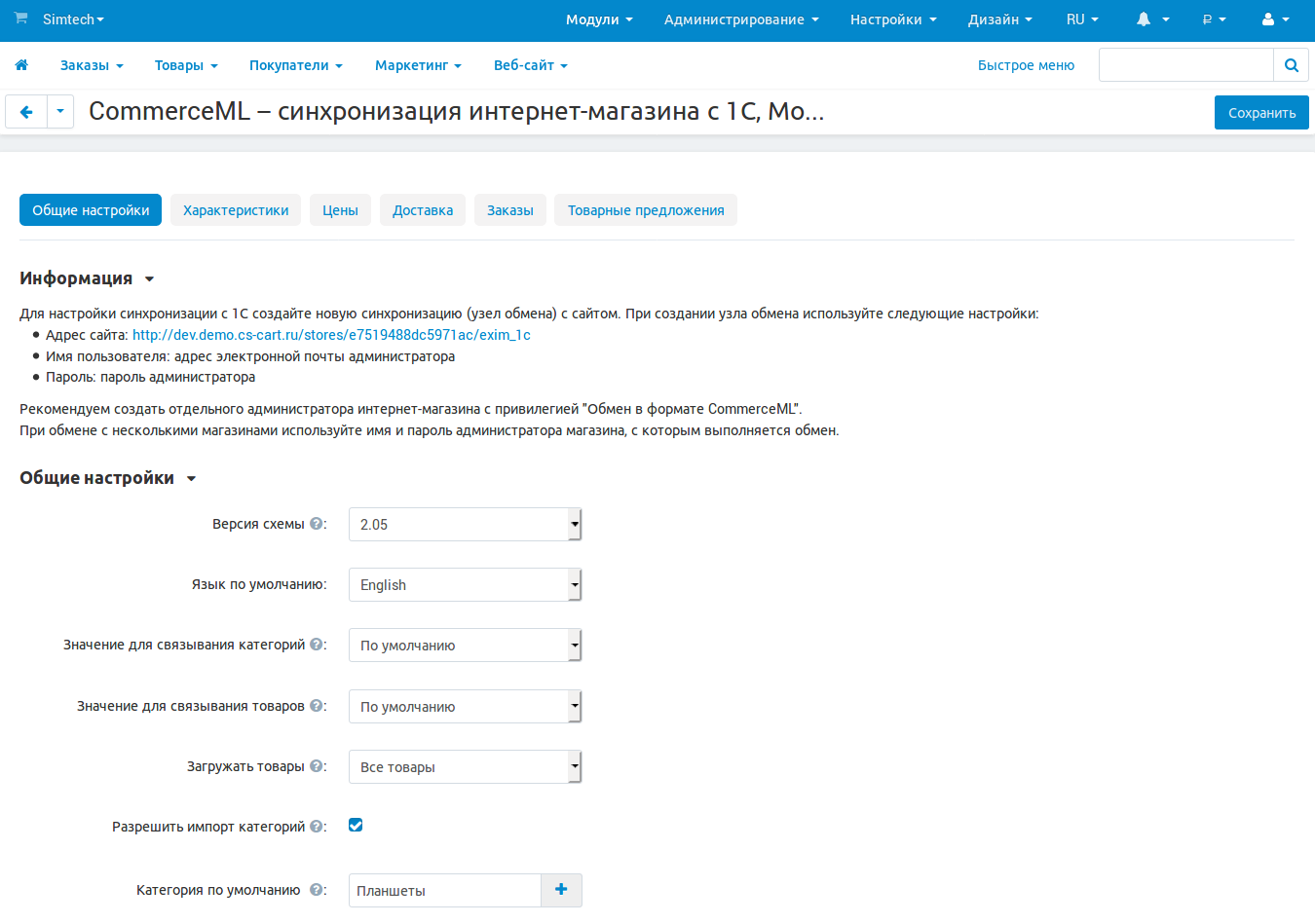
| Версия схемы | В зависимости от формата передаваемых данных, необходимо выбрать соответствующую версию схемы:
|
| Язык по умолчанию | Определяет, какой язык будет использоваться для записи данных. |
| Значение для связывания категорий | Используется для связывания категорий в 1С с их аналогами в CS-Cart. |
| Значение для связывания товаров | Используется для связывания товаров в 1C с их аналогами в CS-Cart. |
| Загружать товары | Определяет, какие товары будут загружаться из файла import.xml. |
| Разрешить импорт категорий | Определяет, будут ли загружаться группы из 1С. Если данная настройка отключена, то товары будут записаны в категорию, указанную в настройке “Категория по умолчанию”. |
| Категория по умолчанию | Категория, в которую будут добавлены новые товары из 1С, если настройка “Разрешить импорт категорий” выключена. |
| Скрывать товары, которых нет в наличии | Автоматически присваивает товарам статус “Скрыто”, если количество товара равно 0. |
| Добавлять налог к товарам. | Товарам будут добавлены налоги, используемые в 1С. Настройки выгрузки налогов доступны на странице “Модули → Настройки CommerceML → Соответствие налогов”. Для настройки выгрузки налогов необходимо указать соответствия налогов в CS-Cart и процентной ставки в 1С. |
| Импортировать изображения как дополнительные | Все изображения товара будут загружены как дополнительные. |
| Использовать в названии товара | Параметр, определяющий какие данные будут записываться в наименование товара:
|
| Использовать в коде товара | Определяет какие данные будут записываться в поле код товара:
|
| Использовать в полном описании товара | Определяет какие данные будут записываться в качестве полного описания товара:
|
| Использовать в кратком описании товара | Определяет какие данные будут записываться в качестве краткого описания товара:
|
| Использовать в название страницы (SEO) | Параметр, определяющий какие данные будут записываться в поле название страницы:
|
Характеристики¶
Вкладка “Характеристики” содержит следующие настройки:
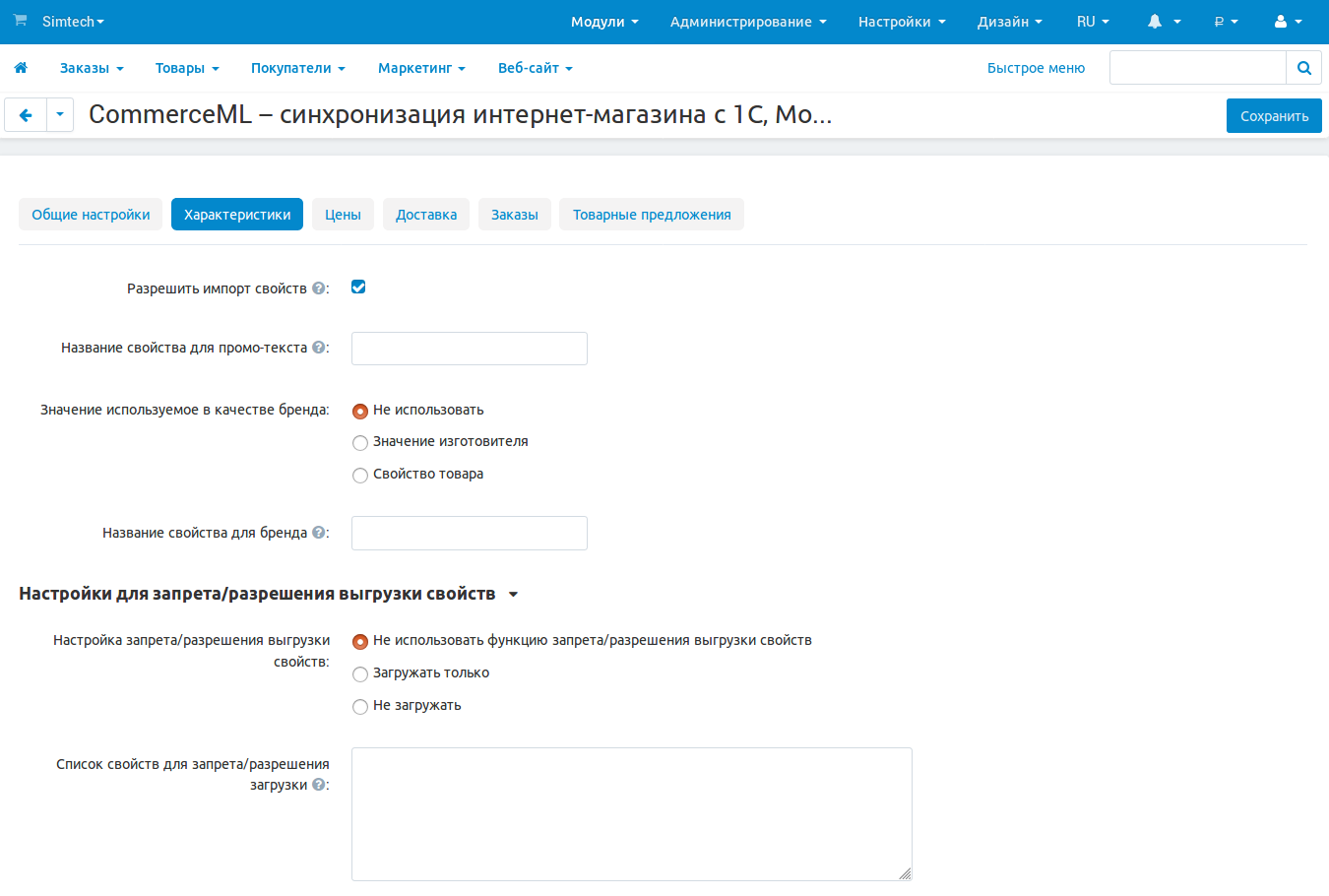
| Разрешить импорт свойств | Свойства из 1С будут загружены в магазин. |
| Название свойства для промо-текста | В качестве промо-текста для товара будет загружено значение указанного свойства из 1С. |
| Значение, используемое для бренда | Значение, которое будет загружено в качестве бренда. |
| Название свойства для бренда | В качестве бренда будет загружено указанное свойство из 1С, если в поле “Значение, используемое для бренда” выбрано значение “Свойство товара”. |
| Настройка запрета/разрешения выгрузки свойств | Выбор метода исключения для загружаемых свойств:
|
| Список свойств для запрета/разрешения выгрузки | Список свойств для разрешения или запрета загрузки. Каждое свойство необходимо вводить с новой строки. |
Цены¶
Вкладка “Цены” содержит настройки загрузки цен:
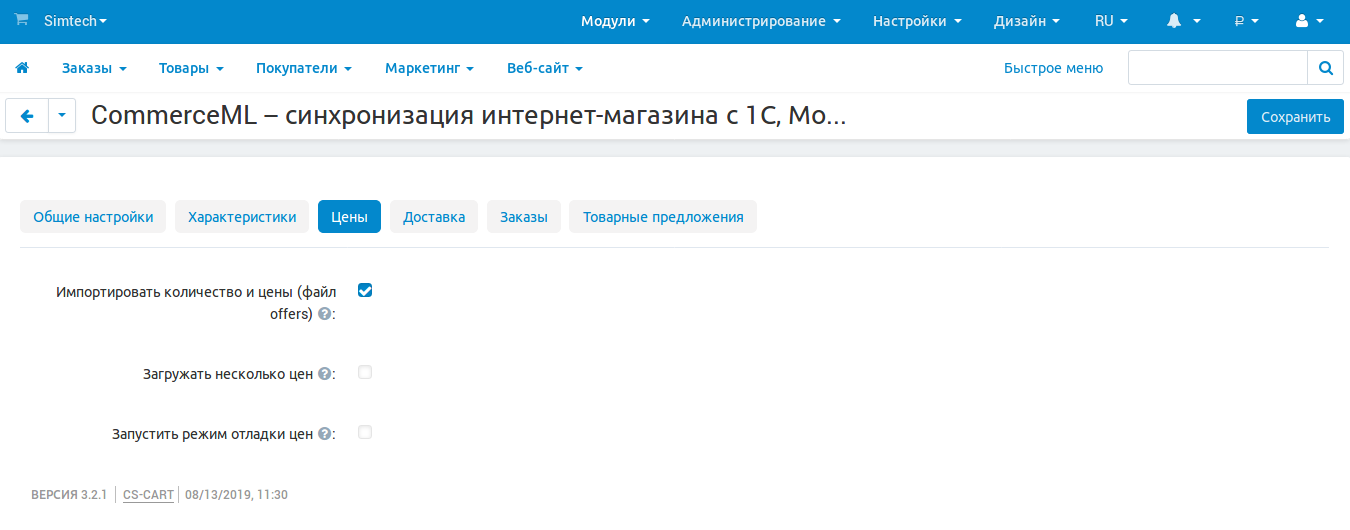
Если настройка Импортировать количество и цены включена, то в магазин будут загружаться цены и количество товаров, выгруженных из 1С.
Включите настройку Загружать несколько цен для загрузки нескольких цен (Базовая цена, Рекомендованная цена, Оптовые цены).
Настройка Запустить режим отладки цен нужна для проверки цен, введённых на странице “Модули → Настройки CommerceML → Соответствие цен”.
Загрузка нескольких цен реализована с помощью цен для групп пользователей. Вы можете задать для каждой группы пользователей (Опт, Розница, Золотой клиент) свою цену на товар.
Для настройки выгрузки цен и соответствия цен группам пользователей в CS-Cart перейдите на страницу “Модули → Настройки CommerceML → Соответствие цен”.
Если существует необходимость выгрузки нескольких видов цен в одну цену, то их можно добавить в настройках через запятую.
Страница “Соответствие цен” содержит поля:
- “Базовая цена” — это цена товара по умолчанию для всех групп пользователей;
- “Рекомендованная цена” — это рекомендованная цена товара в разделе “Ценообразование/наличие”;
- “Цена в магазине” — это цена, которая будет доступна для указанной группы пользователей.
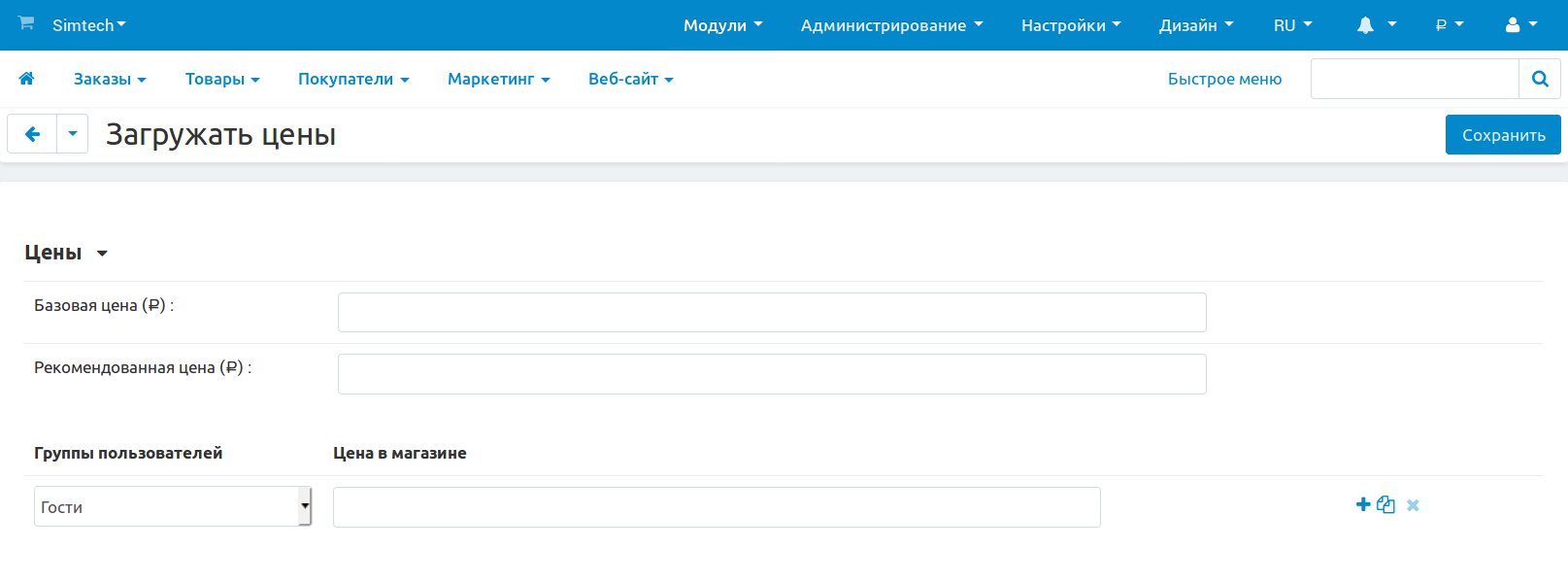
Для проверки введенных названий цен (соглашений) в модуле предусмотрено тестирование выгружаемых цен. Для тестирования:
- Установите галочку “Запустить режим отладки цен” в настройках модуля.
- В 1С произведите выгрузку в интернет-магазин.
- Далее перейдите на страницу “Соответствие цен” в панели администратора и посмотрите результат. Внесите исправление и обновите страницу.
- Для полноценной выгрузки уберите галочку “Запустить режим отладки цен” в настройках модуля “CommerceML — синхронизация интернет-магазина с 1С, МойСклад, Класс365” и повторите выгрузку.
Доставка¶
Вкладка “Параметры доставки” настраивает загрузку дополнительных реквизитов номенклатуры (в одном поле можно указать несколько реквизитов для каждого вида номенклатуры с новой строки) и содержит следующие настройки:
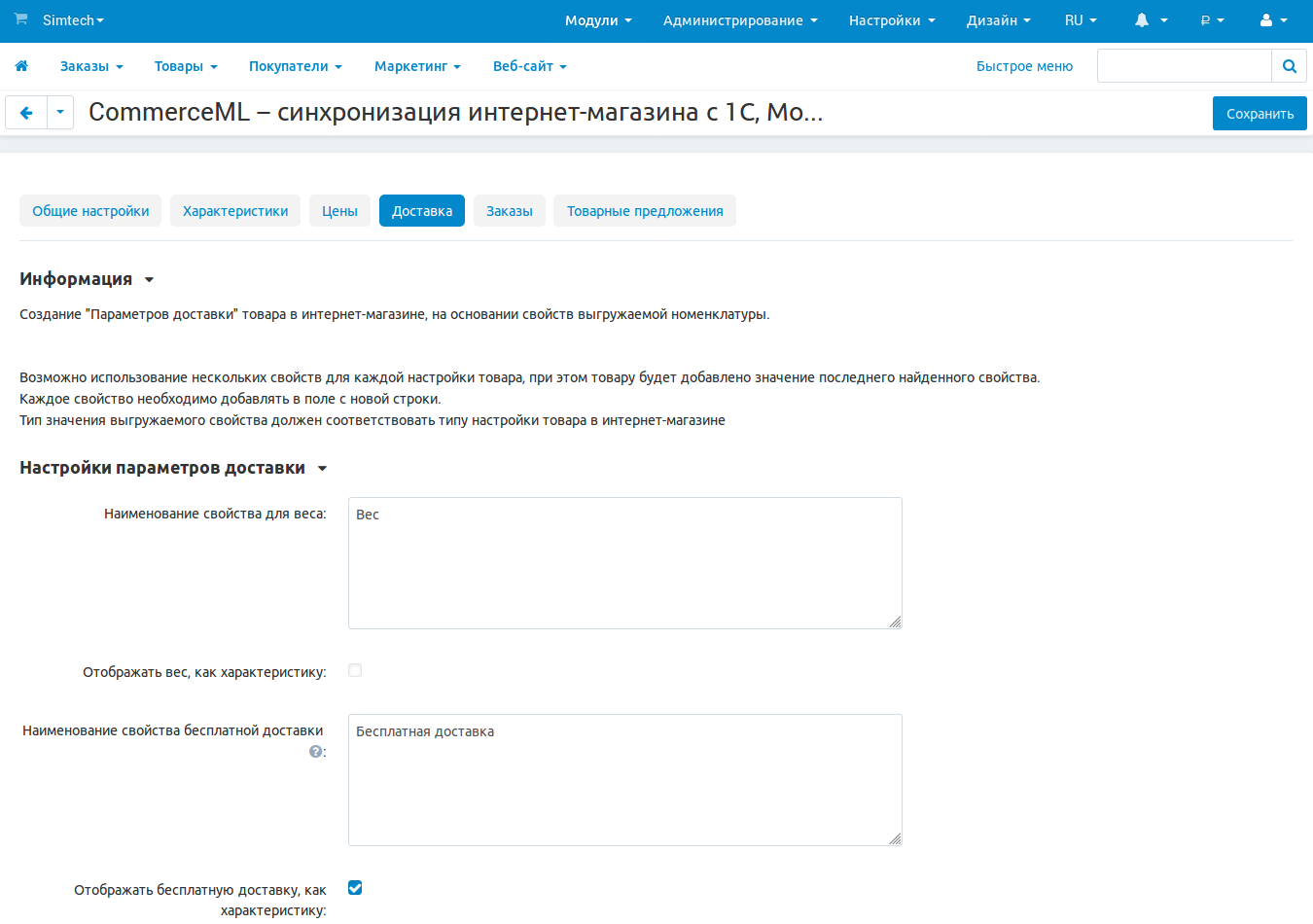
| Наименование свойства для веса | Выгружаемый дополнительный реквизит номенклатуры. Тип значения реквизита в 1С — Число. |
| Отображать вес, как характеристику | По весу товара будет создана характеристика (для фильтра товаров по характеристикам). |
| Наименование свойства для бесплатной доставки | Выгружаемый дополнительный реквизит номенклатуры. Тип значения реквизита в 1С — Булево. |
| Отображать бесплатную доставку как характеристику | По параметру “Бесплатная доставка товара” будет создана характеристика товара. |
| Стоимость доставки | Дополнительный реквизит номенклатуры. Тип значения реквизита в 1С — Число. |
| Количество штук в коробке | Дополнительный реквизит номенклатуры. Тип значения реквизита в 1С — Число. |
| Длина коробки | Дополнительный реквизит номенклатуры. Тип значения реквизита в 1С — Число. |
| Ширина коробки | Дополнительный реквизит номенклатуры. Тип значения реквизита в 1С — Число. |
| Высота коробки | Дополнительный реквизит номенклатуры. Тип значения реквизита в 1С — Число. |
Заказы¶
Вкладка “Заказы” содержит следующие поля:
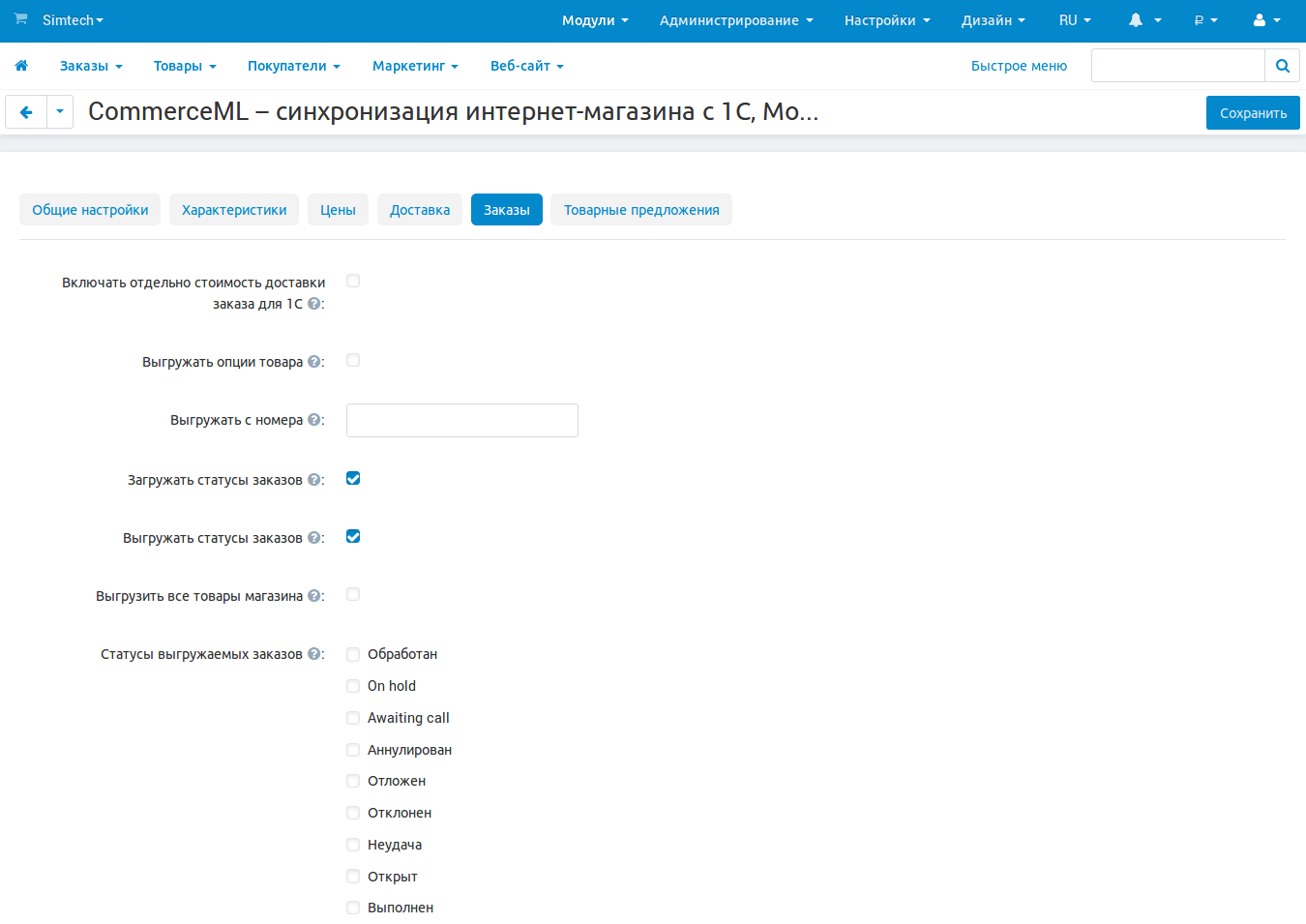
| Включать отдельно стоимость доставки заказа | Доставка будет выгружена в виде отдельной номенклатуры. |
| Выгружать опции товара | В заказах товары, имеющие опции, будут выгружаться с опциями. Будут загружаться только те опции, которые изначально были созданы в 1С; опции созданные в магазине загружаться не будут. |
| Выгружать с номера | Для загрузки будут доступны заказы, начиная с указанного номера. |
| Загружать статусы заказов | В магазин будут загружены статусы для соответствующих заказов, выгруженные в файл orders. |
| Выгружать статусы заказов | Из магазина будут выгружены заказы со статусами. |
| Выгрузить все товары магазина | Заказы из магазина выгружаться не будут. Вместо этого будут выгружены все включенные товары, у которых включена настройка “Обновлять товар”. |
| Статусы выгружаемых заказов | Статусы заказов, которые будут выгружены. |
Товарные предложения¶
Эквивалентом товарных предложений в CS-Cart являются вариации товаров. Если установлен и включен модуль Вариации товаров, то для импорта товарных предложений больше ничего не потребуется.
Важно
В старых версиях вместо вариаций были комбинации опций. Если вы раньше выгружали из 1С их, то после обновления вы всё ещё сможете это делать. На вкладке “Товарные предложения” в этом случае у вас будет возможность переключиться на вариации.
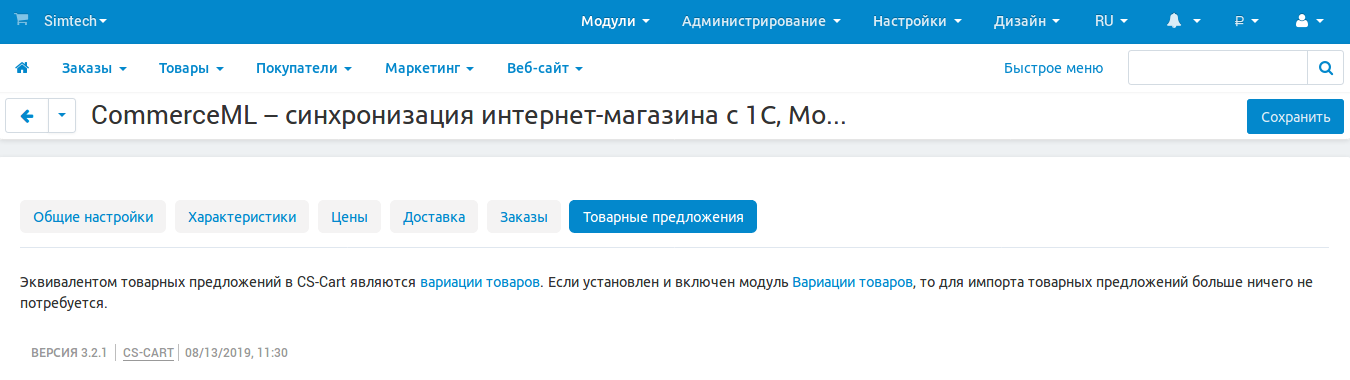
Обмен данными между 1С и CS-Cart¶
Обмен данными между 1С и CS-Cart можно осуществлять одним из способов:
Автоматический запуск
Для автоматического запуска обмена достаточно настроить расписание автоматического обмена данными в форме узла обмена данными.
Ручной запуск
Для запуска обмена данными откройте созданный узел обмена и нажмите на кнопку “Выполнить обмен”, будет запущен процесс обмена, по окончании которого будет выдано соответствующее сообщение.
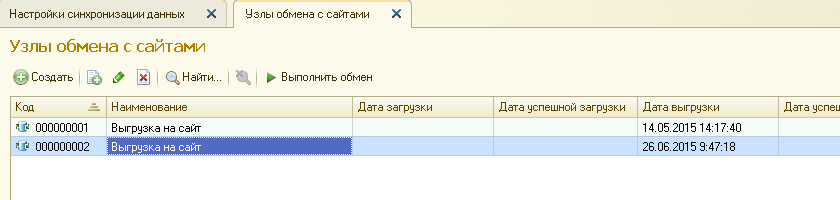
Для анализа результатов обмена используется журнал регистрации «1С: Предприятия».
Для просмотра событий выгрузки данных в окне созданного узла обмена необходимо нажать кнопку “Все действия” → “События выгрузки данных”. Откроется окно “Журнал регистрации”.
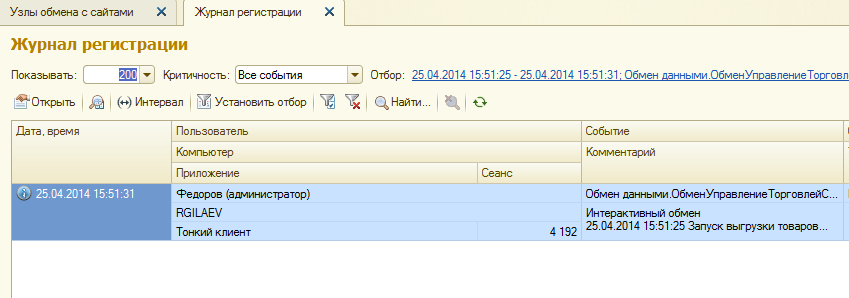
В форме “Журнал регистрации” для просмотра истории обмена открываются строки журнала и анализируется содержащаяся в них информация. Для быстрого просмотра протокола обмена по строке журнала достаточно нажать на поле “Комментарий” и откроется окно “Событие”:
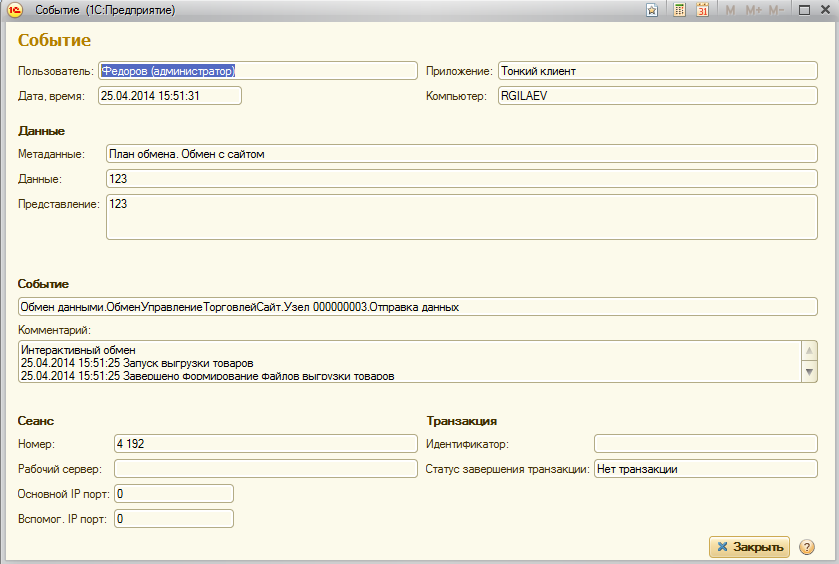
Для просмотра и удаления объектов, зарегистрированных для выгрузки, в окне созданного узла обмена нажмите на кнопку “Все действия” → “Показать зарегистрированные изменения”. В форме отображаются группы (виды) объектов: Товары, Файлы и Заказы. Если необходимо отменить (удалить) регистрацию конкретного объекта, необходимо выбрать его и нажать на кнопку [x]: