Как создать цифровой товар¶
Шаг превый: Включите продажу цифровых товаров¶
Чтобы создать цифровой (скачиваемый) товар:
Откройте страницу Товары → Товары в панели администратора.
Создайте новый товар (кнопка + Добавить товар в правой верхней части страницы) или откройте для редактирования уже существующий товар (нажмите на название товара).
Поставьте галочку Цифровой товар в разделе Подробнее.

Важно
Если такой галочки нет, откройте страницу Настройки → Общие, поставьте галочку Включить продажу цифровых товаров и нажмите кнопку Сохранить.
Если товар доставляется физически, и нужно выбрать способ доставки, поставьте галочку Рассчитать стоимость доставки для электронного товара как для обычного.
Если нужно, чтобы возможность скачать товар была у покупателя в любое время после покупки, поставьте галочку Не ограниченная по времени загрузка.
Важно
Если у цифрового товара стоит галочка Не ограниченная по времени загрузка, то настройка Период доступности ключа для скачивания цифровых товаров в часах со страницы Настройки → Общие не будет влиять на этот товар.
Подсказка
Настройка Период доступности ключа для скачивания цифровых товаров в часах определяет, сколько часов есть у покупателя после покупки, чтобы скачать товар. Этот период может быть продлен для отдельного заказа на странице редактирования заказа.
Нажмите кнопку Создать или Сохранить.
Шаг второй: Добавьте файлы, которые будут продаваться¶
Перейдите на вкладку Продаваемые файлы.
Нажмите кнопку Добавить файл. Откроется специальная форма, где можно будет загрузить необходимый файл.
Примечание
Если вы хотите загрузить для одного товара несколько файлов и разбить их по группам, добавьте сначала несколько папок с помощью кнопки Добавить папку.
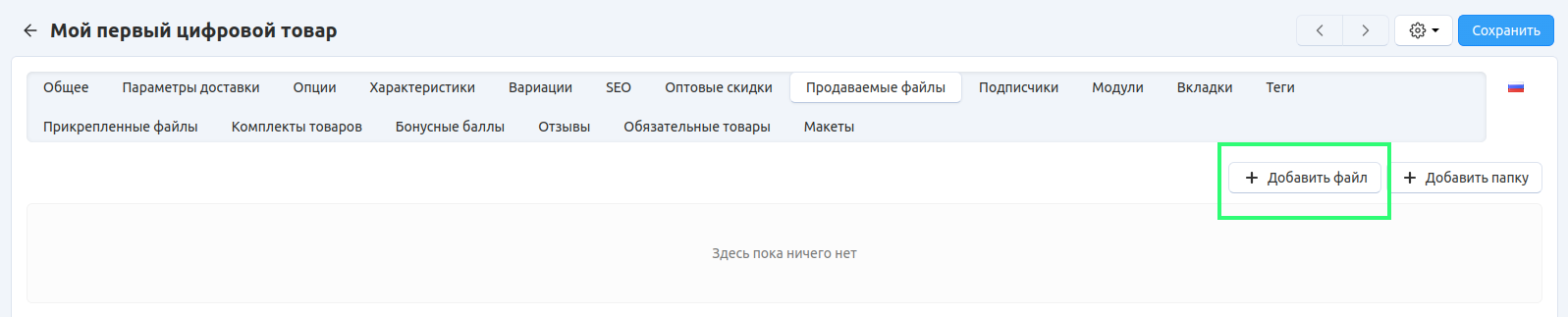
Примечание
Загруженные файлы хранятся в папке var/downloads в директории с установленным CS-Cart.
Задайте свойства файла:
- Название — это название будет отображаться на странице загрузки заказа покупательа.
- Позиция — если вы загружаете несколько файлов, вы можете использовать это поле, чтобы расположить их в нужном вам порядке.
- Папка — если вы создали несколько папок, вы можете выбрать, куда загрузить файл.
- Файл — это место, куда вы добавляете файл, который хотите продать.
- Предпросмотр файла — вы можете позволить своим покупательам увидеть некоторые части вашего продукта. Например, если вы продаете книгу, вы можете позволить покупателям прочитать несколько страниц, прежде чем они купят книгу.
Примечание
Когда вы добавляете файл предварительного просмотра, вкладка Файлы появится на странице товара в витрине.
Раскрывающийся список Режим активации:
- Вручную — покупатель сможет скачать файл после того, как это разрешит администратор.
Подсказка
Администраторы могут разрешить скачивание во вкладке Загрузки на странице редактирования заказа (Заказы → Заказы → [Нажмите на идентификатор заказа]) на вкладке Загрузки.
- Немедленно — покупатель сможет скачать файл сразу после оформления заказа.
- После полной оплаты — покупатель сможет скачать файл после того, как статус заказа изменится на Обработан или Выполнен.
- Макс. количество загрузок — вы можете установить сколька раз покупатель может скачать файл. Если вы не установите это значение, пользователи будут иметь неограниченный доступ к загрузкам.
- Лицензионное соглашение — вы можете добавить любые условия использования файла здесь. Текст лицензионного соглашения будет отображаться на странице оформления заказа, а также на странице Загрузки профиля покупателя.
- Требуется соглашение — если вы выберете Да, лицензионное соглашение станет обязательным для продолжения покупки на странице оформления заказа.
- Текст для ознакомления — вы можете ввести любую полезную информацию для файла предварительного просмотра. Текст будет отображаться рядом с файлом предварительного просмотра на вкладке Файлы на странице продукта.
Примечание
Текст для ознакомления не появится на витрине, если вы не добавите файл для предварительного просмотра.
Нажмите кнопку Создать или Сохранить.


