About Import and Export¶
To import or export data (such as products, orders, options, etc.), go to Settings → Import data or Settings → Export data respectively.
Data Types¶
For convenience, the import and export pages split the data into types (see the menu on the right):
Features—product features;
Orders—order details;
Important
You can only update order details—adding new records is not supported.
Products—product details;
Subscribers—mailing list subscribers;
Translations—language variables;
Users—user profiles.
Note
Starting with version 4.4.1, Multi-Vendor allows you to export and import vendors.
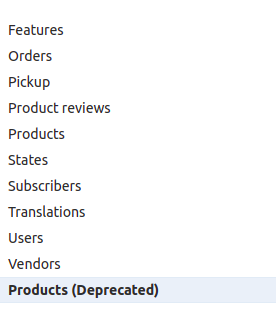
Import¶
Every data type may include several tabs. Each tab includes two areas:
- The upper area contains the list of fields that the imported CSV file can include. Mandatory fields are highlighted.
- The lower area contains the import settings. These settings may vary depending on the type of the imported data.
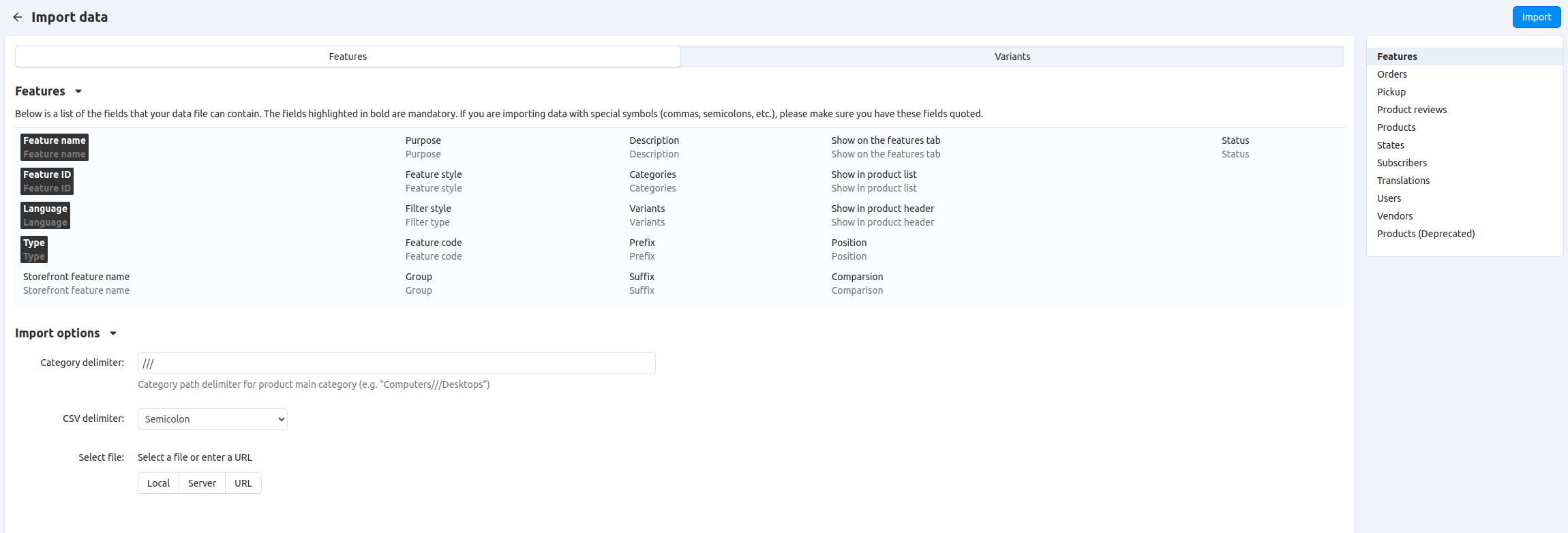
Export¶
The content of an exported CSV file is determined by two list boxes:
- Exported fields—the fields that will be included in the exported CSV file as separate columns.
- Available fields—the fields that won’t appear in the exported CSV file, unless you add them to the list of exported fields
To move fields from one list to another, use the twin horizontal arrows between the lists. To change the order of fields in the Exported fields list, use the twin vertical arrows below the list box. The highlighted fields on the Exported fields list are mandatory and thus cannot be removed from the list.
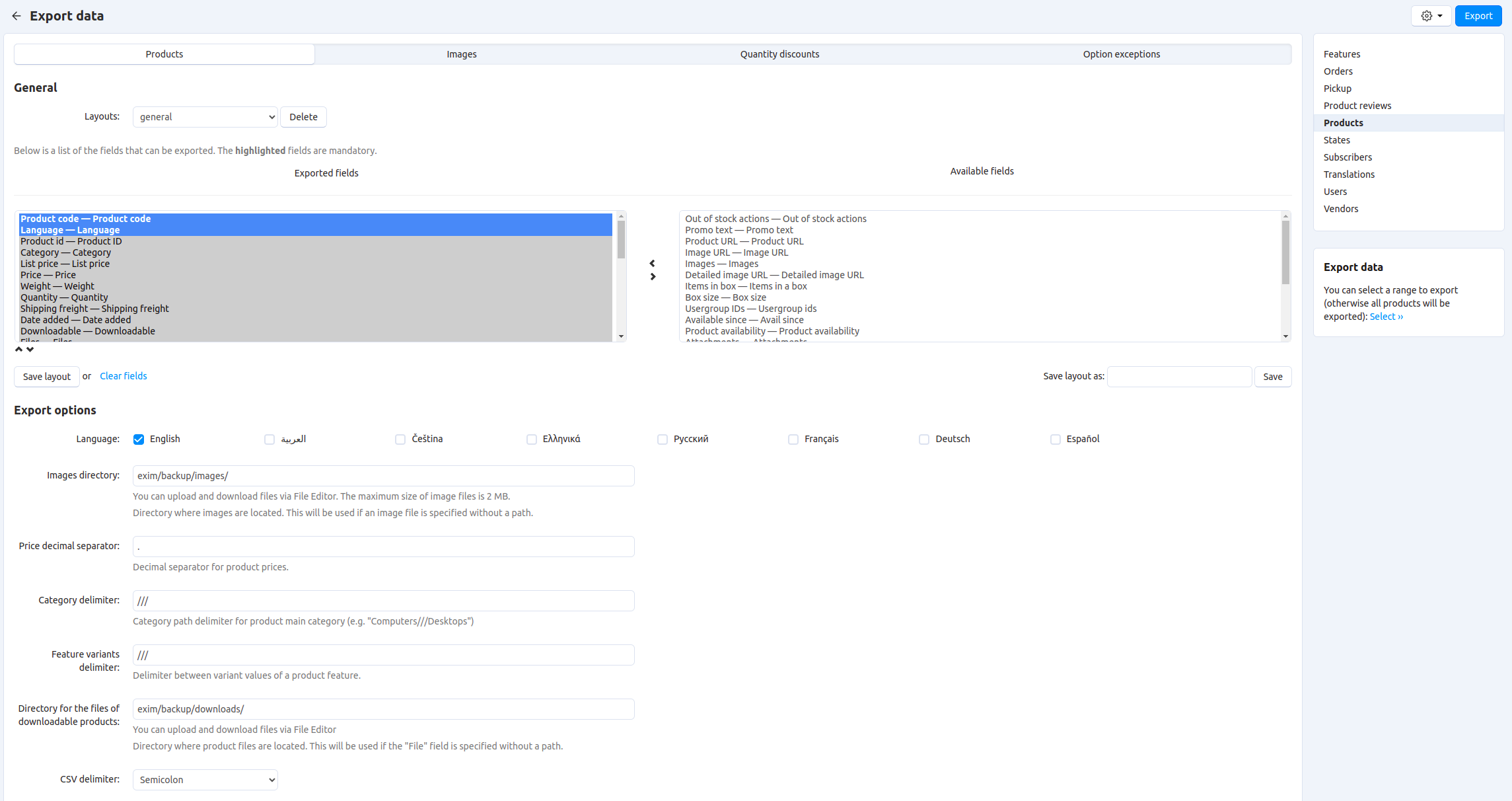
Hint
If you export data regularly, you can save the list of the exported fields: enter the name of your export pattern in the Save layout as field and click Save. Then you’ll be able to select your layout in the Layout drop-down list.
Export Options¶
This is the list of all export settings. Some of them appear only in specific subsections.
Language—the languages that will be exported to the CSV file.
Category delimiter—the delimiter that will separate parent and child categories in the category path in the exported CSV file.
Feature variants delimiter—the delimiter that will separate the feature variants in the exported CSV file.
Images directory—the path to the directory where the exported product images will be located.
Files directory—the path to the directory where the exported product files will be located.
Price decimal separator—the symbol that will separate the integer part from the fractional part in product prices in the exported CSV file.
CSV delimiter—the symbol that will separate columns in the exported CSV file.
Output—the result of the export:
- Direct download—you’ll be offered to download the CSV file.
- Screen—the CSV file will be opened in your browser.
- Server—the CSV file will be saved on the server where your CS-Cart/Multi-Vendor is installed.
Important
Regardless of the output type, you can download the file later: go to Settings → Export data, click the gear button, and choose Exported files.
Filename—the name that the exported CSV file will get.

Hint
We have several dedicated articles about importing and exporting products.
Questions & Feedback
Have any questions that weren't answered here? Need help with solving a problem in your online store? Want to report a bug in our software? Find out how to contact us.