How To: Set up PayPal Express Checkout in CS-Cart¶
Important
This is a legacy solution by PayPal. It remains in CS-Cart documentation for the benefit of our existing clients. See this article for current, up-to-date PayPal solutions integrated with CS-Cart.
Note
Before you begin, make sure that the PayPal legacy payments add-on is active and configured.
In the Administration panel, go to Administration → Payment methods.
Click the + button (Add payment method) in the top right corner of the page.
Fill in the form:
- Select PayPal Express Checkout in the Processor drop-down list.
- Enter the Display name—the name of the payment method that will appear to your customers at checkout. By default, the payment method will be called PayPal Express Checkout.
- Specify other settings and upload an icon for the payment method, if necessary.
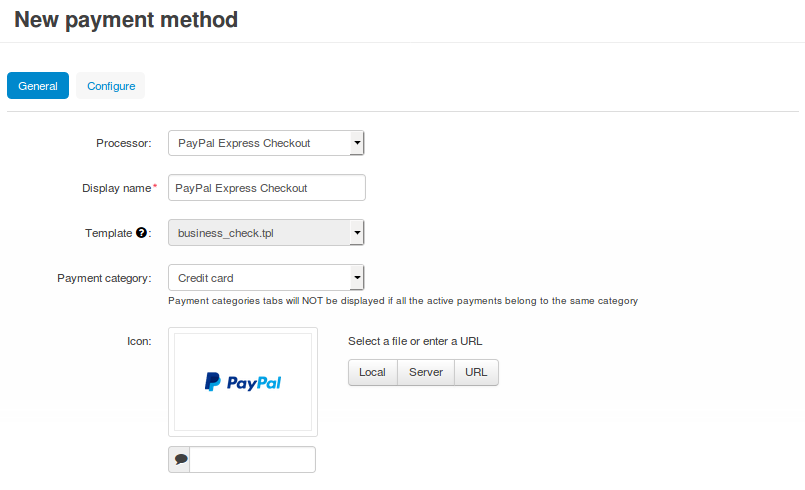
Switch to the Configure tab and specify the settings of PayPal Express Checkout:
Currency—the currency of your PayPal account.
This currency must exist in your store and, ideally, it should be your primary currency. That is because prices are always converted to PayPal currency according to the rates you specified, before being sent to PayPal.
Order prefix (optional)—any prefix you want (for example, mycart).
Invoice IDs on the PayPal website will have that prefix; this will prevent duplicate invoice IDs when you use the same PayPal account to accept payments from several websites.
Click one of the Connect to PayPal buttons. This will open another pop-up window, where you’ll be able to sign in to your existing PayPal account or register a new one.
- Configure Live—use the credentials of your PayPal Business account from www.paypal.com to accept payments from real customers.
- Configure Test—use the credentials of your test PayPal Business account from www.sandbox.paypal.com to test how payments work.
Note
Once you sign in or register an account, the fields in the Technical details section will be filled in automatically.
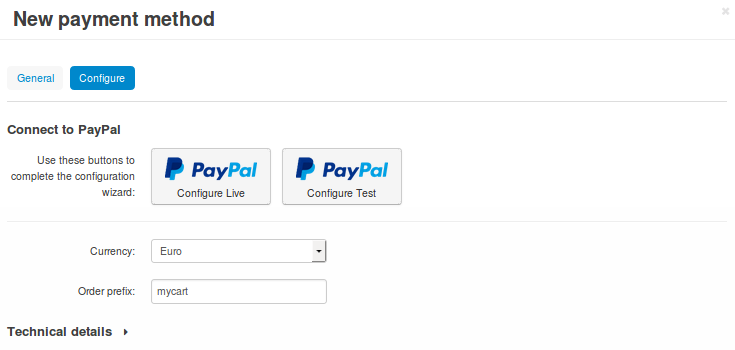
(optional) If you didn’t use Connect to PayPal buttons, make sure to fill in the Technical details manually:
Use In-Context Checkout—tick this checkbox if you want to use In-Context Checkout.
Merchant ID—this field is required if you choose to use In-Context Checkout. You can find Merchant ID in your PayPal account.
Username—your PayPal Express Checkout API username.
Password—your PayPal Express Checkout API password.
PayPal authentication method—select the desired authentication method:
- If you select Certificate: upload a certificate file in the Certificate filename section. Make sure that there are readable permissions for the certificate file and for the directory where it is located on your server.
- If you select Signature: enter your signature in the corresponding field.
Note
You can get the certificate and signature, as well as other API access credentials, from your account on www.paypal.com.
Send customer shipping address—tick this checkbox if you want to send the customer’s shipping address to PayPal.
Test/Live mode—select Live mode.
You can use the Test mode to see how the payment method works. But this mode doesn’t work with live PayPal accounts. For testing you’ll need to use test accounts from PayPal Sandbox.
Click the Create button.
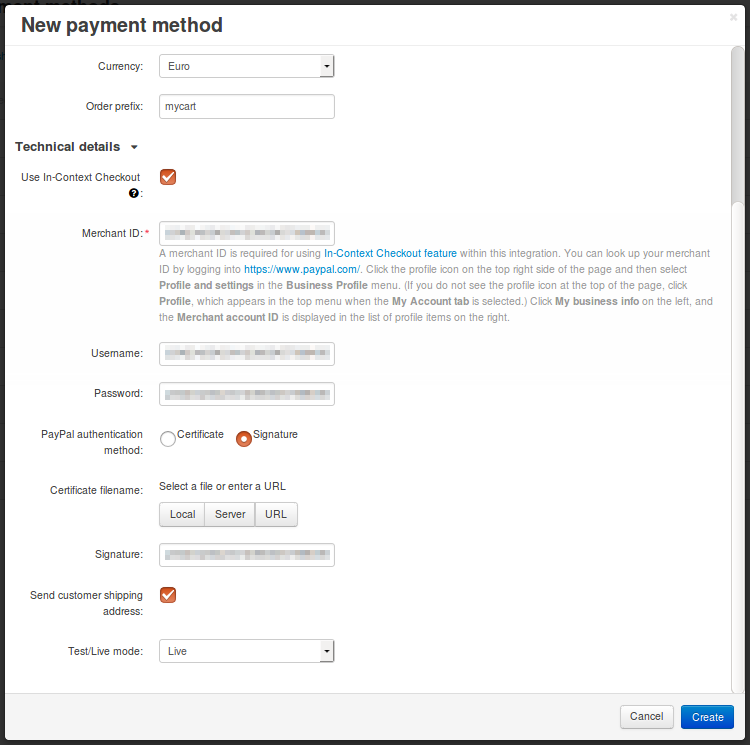
Questions & Feedback
Have any questions that weren't answered here? Need help with solving a problem in your online store? Want to report a bug in our software? Find out how to contact us.