How To: Set up a Tax¶
Create Rate Areas¶
Go to Settings → Shipping methods → Rate areas and create rate areas. You’ll need rate areas if you want to specify different tax rates for customers from different countries and regions.
Configure a Tax¶
Go to Settings → Taxes.
Add a new tax by clicking the + Add tax button in the upper right part of the page, or edit an existing tax by clicking on its name.
The tax editing page will open. Specify tax properties there.
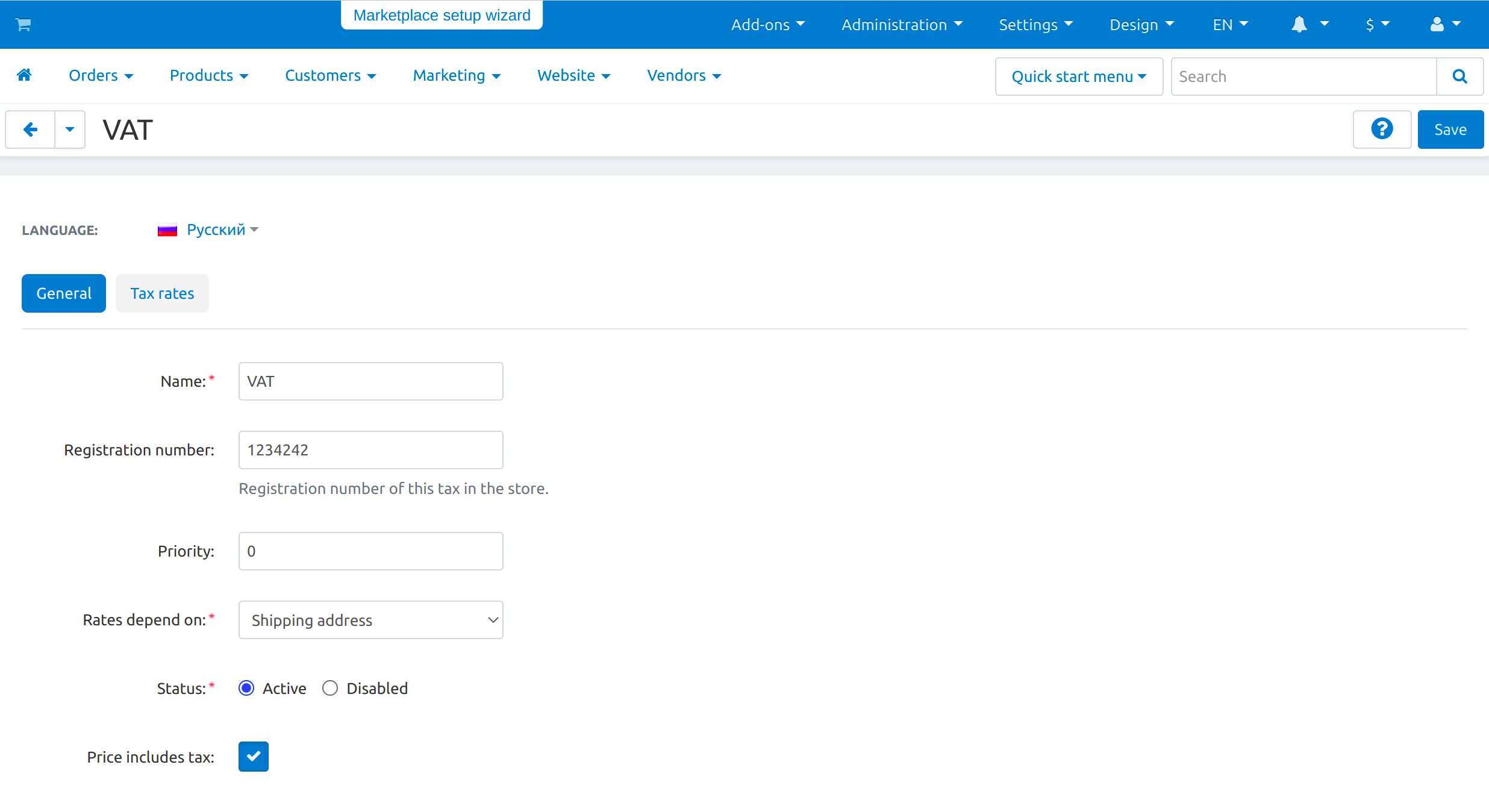
Switch to the Tax rates tab and enter the tax rates.
Click the Save button (or Create if you’re adding a new tax).
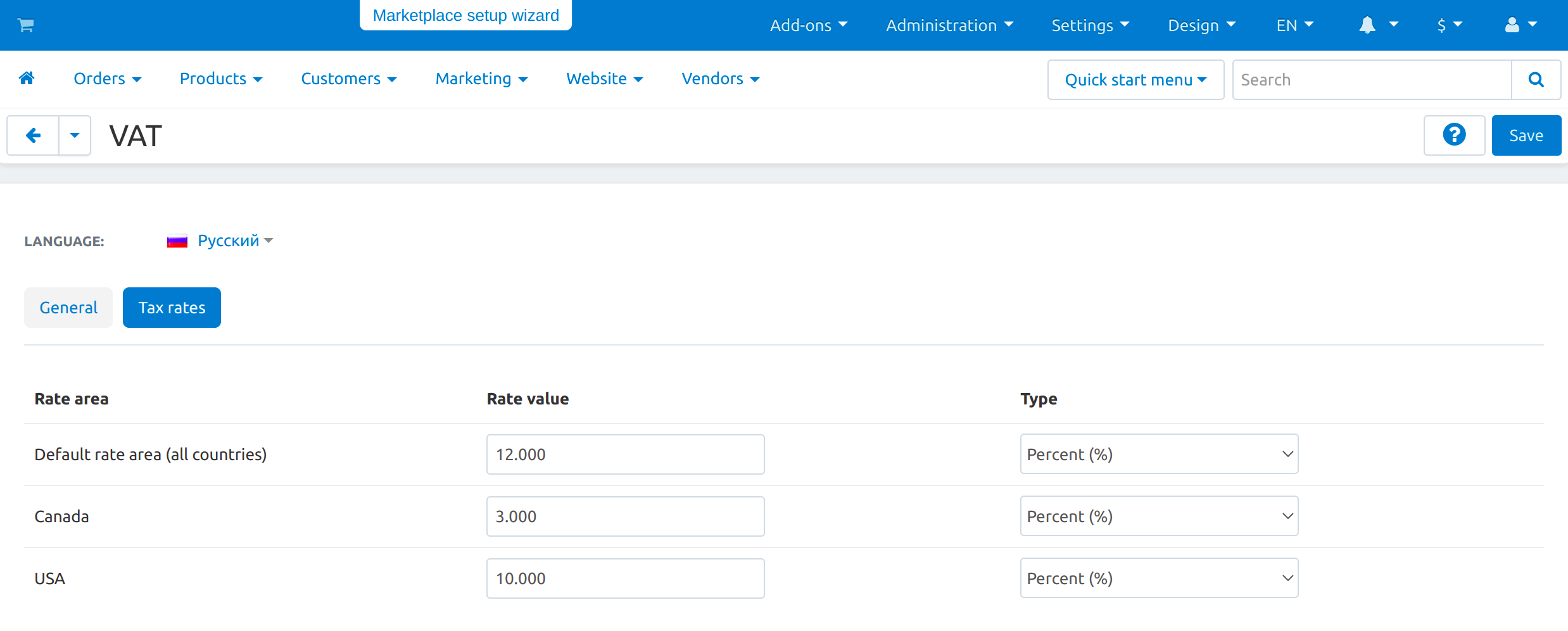
Hint
Check Settings → General → Appearance for 2 settings related to taxes:
- Display prices with taxes on category/product pages
- Display prices with taxes on cart/checkout pages
If you activate these settings, select Unit price in the Tax calculation method based on setting on the Settings → Checkout page.
Apply Taxes to Products¶
Important
If you want to apply several taxes to the base product price, make sure those taxes have the same priority. Otherwise, if the priority of tax A is 1 and the priority of tax B is 2, the tax A will be applied to the base product price, and tax B will be applied to the product price with tax A applied already.
Apply Taxes to All Products¶
Go to Settings → Taxes.
Click the tax or taxes that you want to apply to all products. Three sections with drop-down settings that you can change for the selected taxes will appear.
Click the Actions button and choose Apply selected taxes to all products.
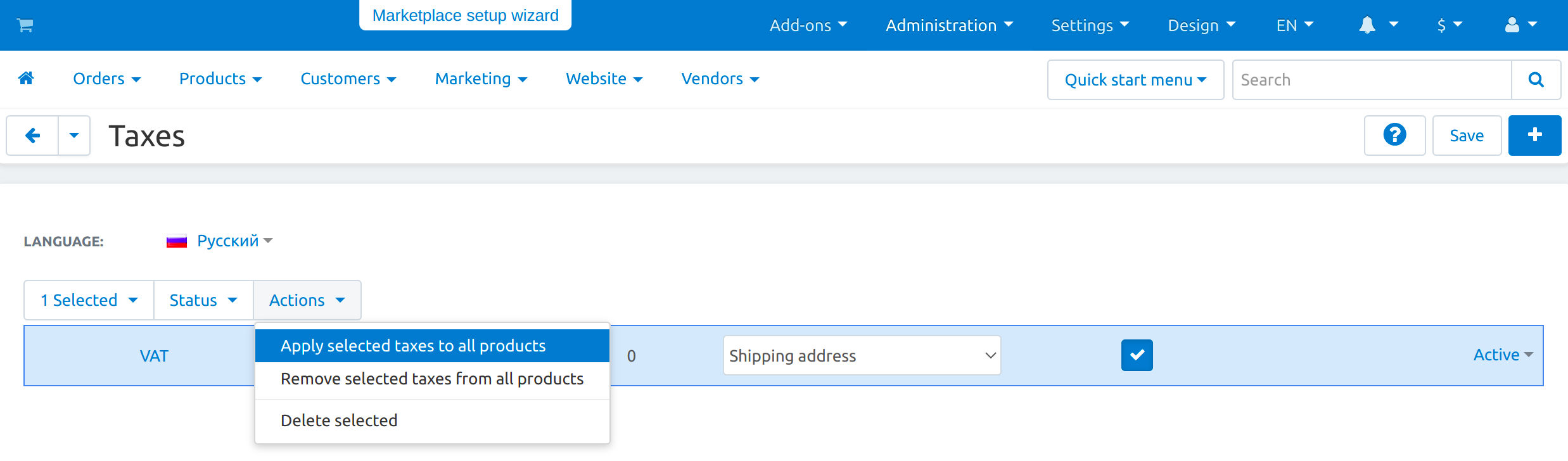
Apply Taxes to a Specific Product¶
Go to Products → Products.
Find the product and click on its name.
Find the Taxes property in the Pricing / inventory section.
Tick the checkboxes of the taxes you’d like to apply.
Click Save.
Hint
Taxes can also be applied to products via product import. We have a separate article that describes the formatting of the imported CSV file with products.
Apply Taxes to Shipping Methods¶
Go to Settings → Shipping methods.
Click on the name of the shipping method.
Find the Taxes property in the Pricing section on the Additional settings tab.
Tick the checkboxes of the taxes you’d like you apply.
Click the Save button.
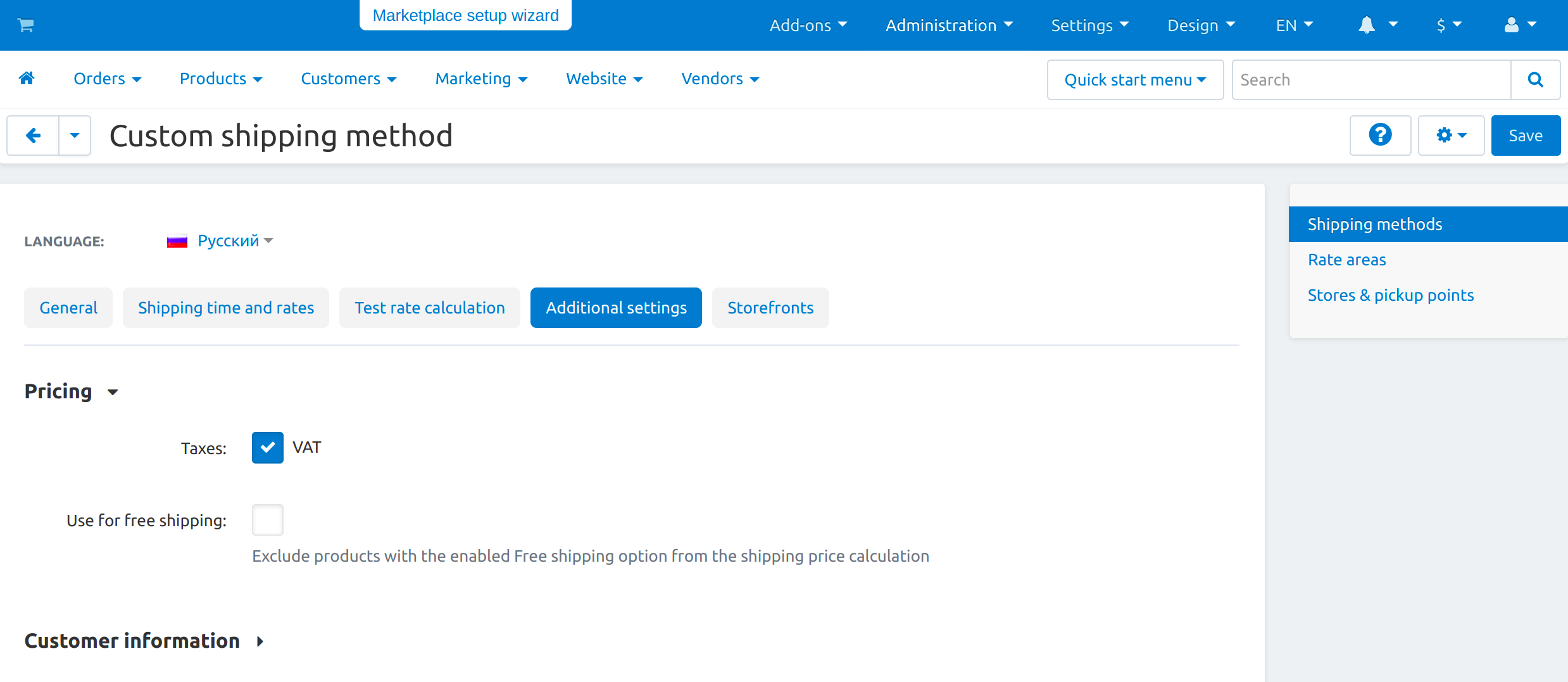
Questions & Feedback
Have any questions that weren't answered here? Need help with solving a problem in your online store? Want to report a bug in our software? Find out how to contact us.