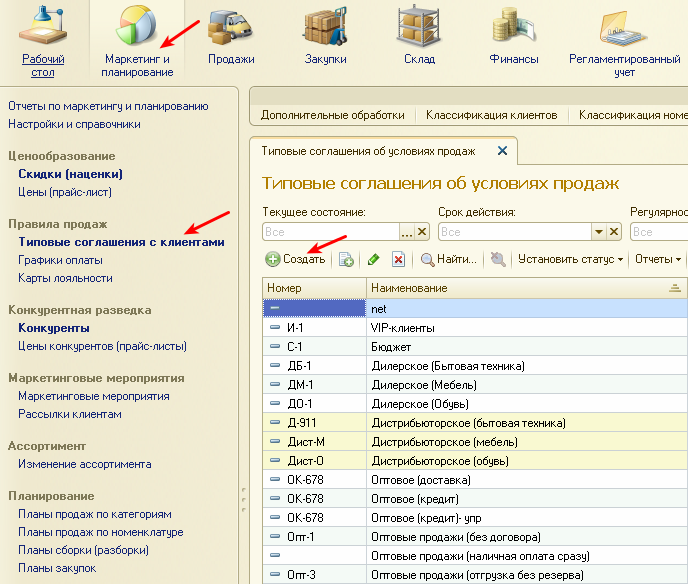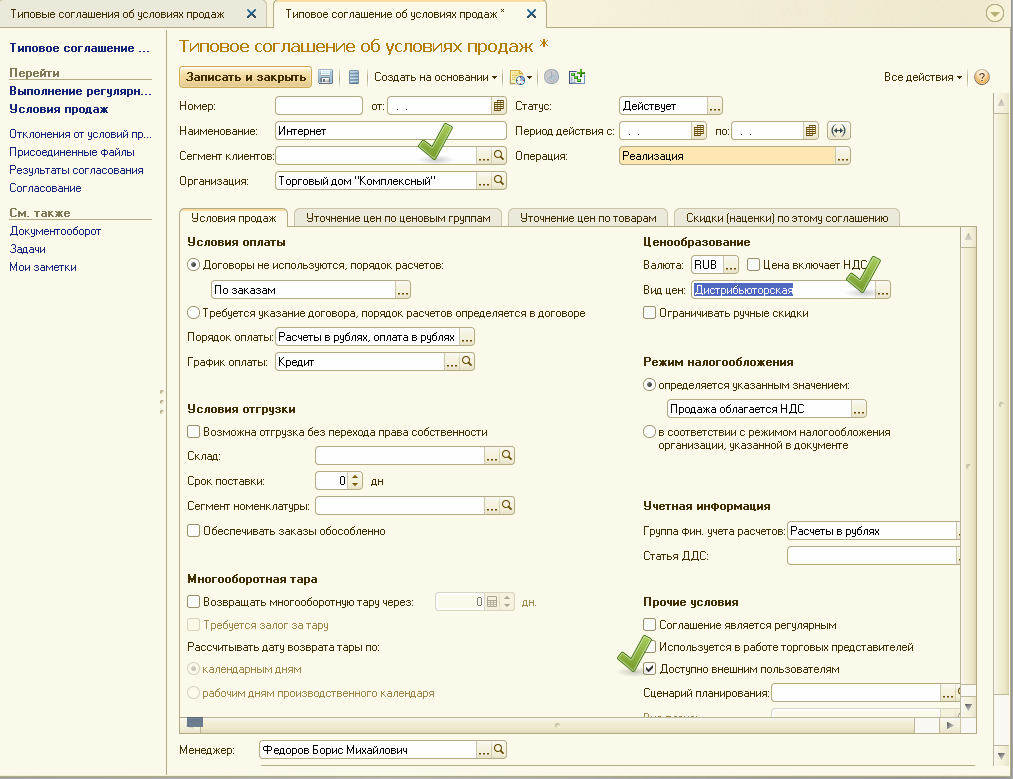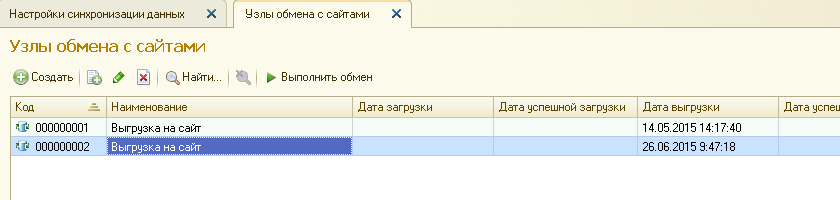1С УТ 11.1: Как настроить обмен данными c интернет-магазином¶
Инструкция по обмену данными в формате CommerceML между 1С “Управление Торговлей” 11.1 и интернет-магазином на платформе CS-Cart или маркетплейсом на платформе Multi-Vendor.
Важно
У 1С много разных версий и конфигураций, которые могут выглядеть по-разному. Поэтому мы на примере одной из версий описываем общий принцип настройки, чтобы вы по аналогии могли настроить свою версию 1C. Если там нет какого-то элемента управления или сильно отличается внешний вид, рекомендуем обратиться в техподдержку 1С.
Шаг 1. Подключение 1С УТ 11.1 к CS-Cart или Multi-Vendor¶
Обмен данными запускается со стороны 1С, через так называемый узел обмена данными. Поэтому сначала нужно настроить этот узел и подключить к магазину.
1.1. Задайте настройки¶
В 1С зайдите в “Администрирование” и нажмите на ссылку “Настройки синхронизации данных”. В окне “Настройки синхронизации данных” включите “Обмен данными с сайтами”.
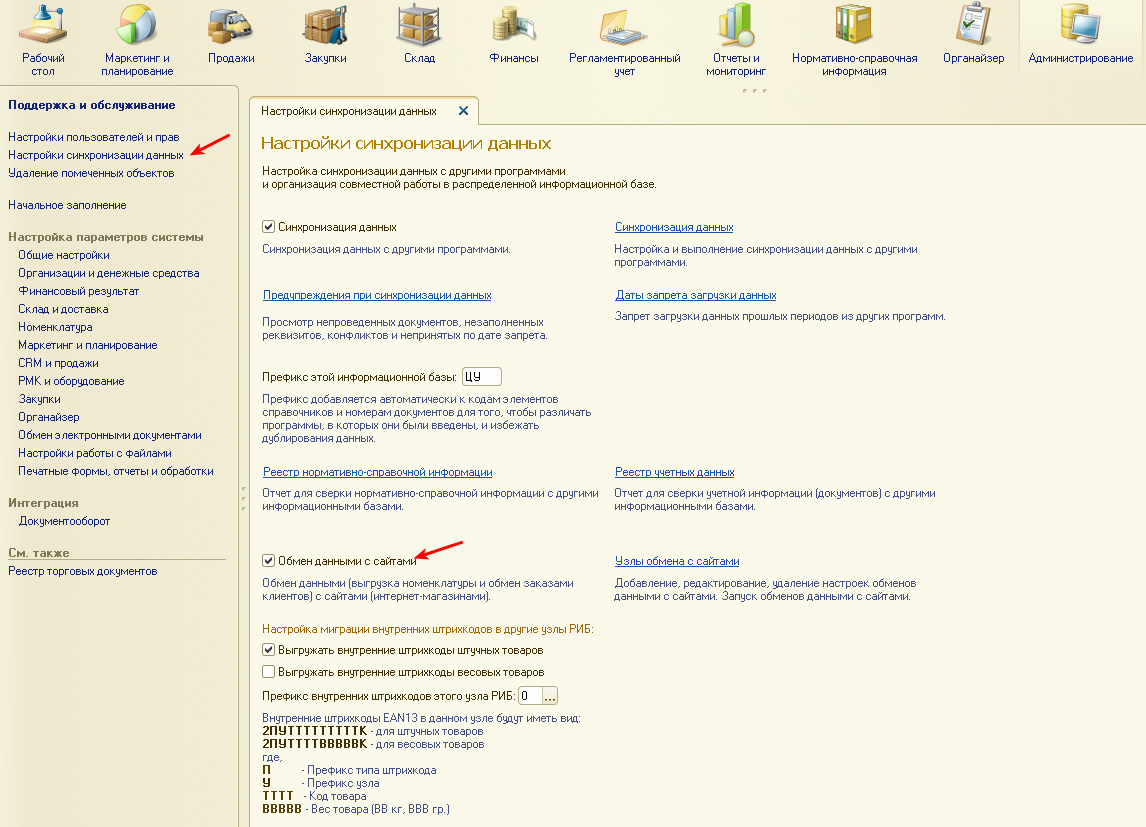
Нажмите на ссылку “Общие настройки” и включите “Дополнительные реквизиты и сведения”.
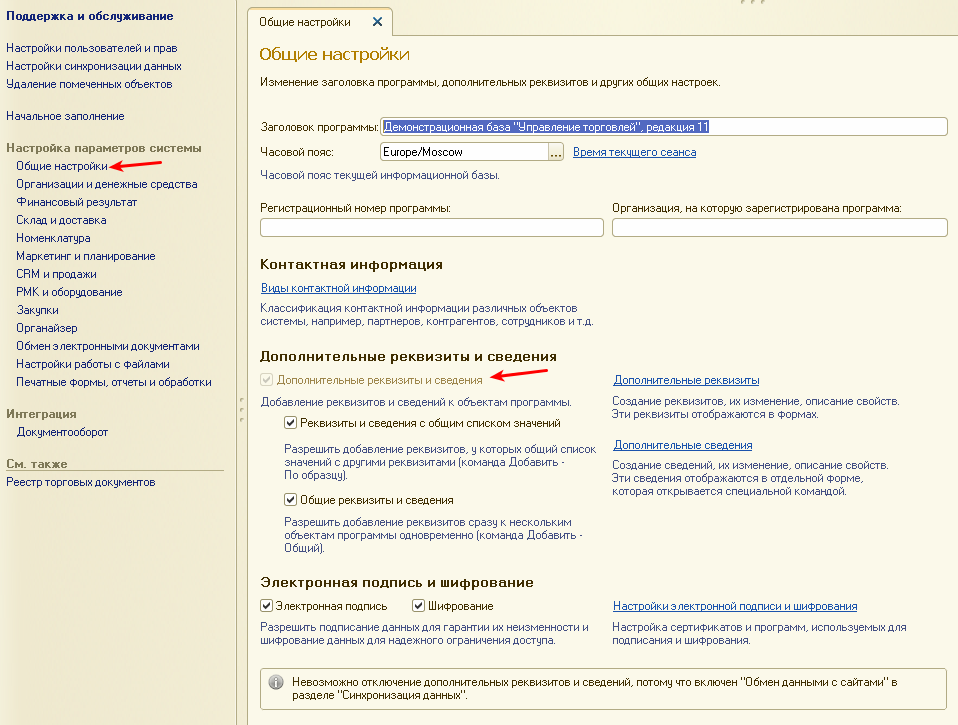
Нажмите на ссылку “CRM и продажи” в левом меню и включите “Заказы клиентов” в появившейся форме.
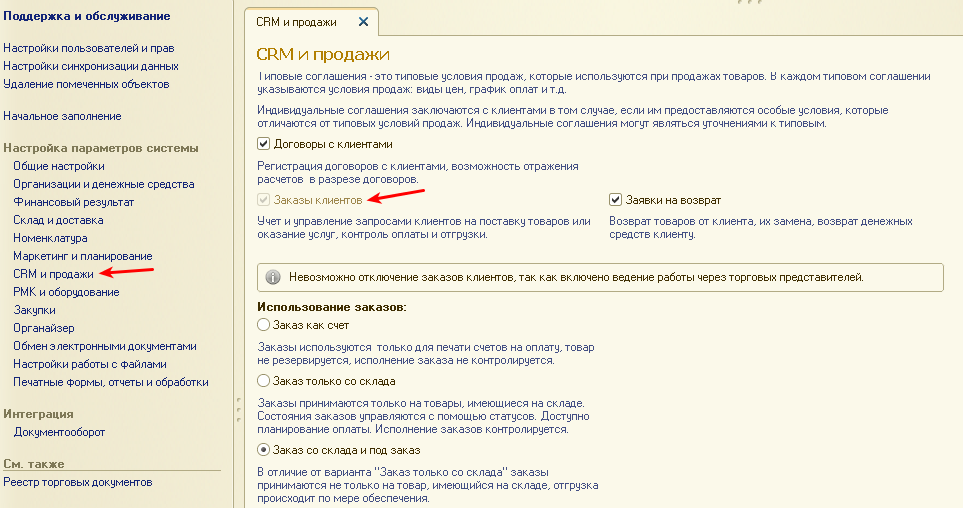
1.2. Создайте типовое соглашение с клиентами¶
1.3. Создайте новый узел обмена¶
Пройдите в “Администрирование” и нажмите на ссылку “Настройки синхронизации данных”. В окне “Настройки синхронизации данных” нажмите на ссылку “Узлы обмена с сайтами” и создайте новый узел.
В окне создания нового узла необходимо настроить процесс обмена.
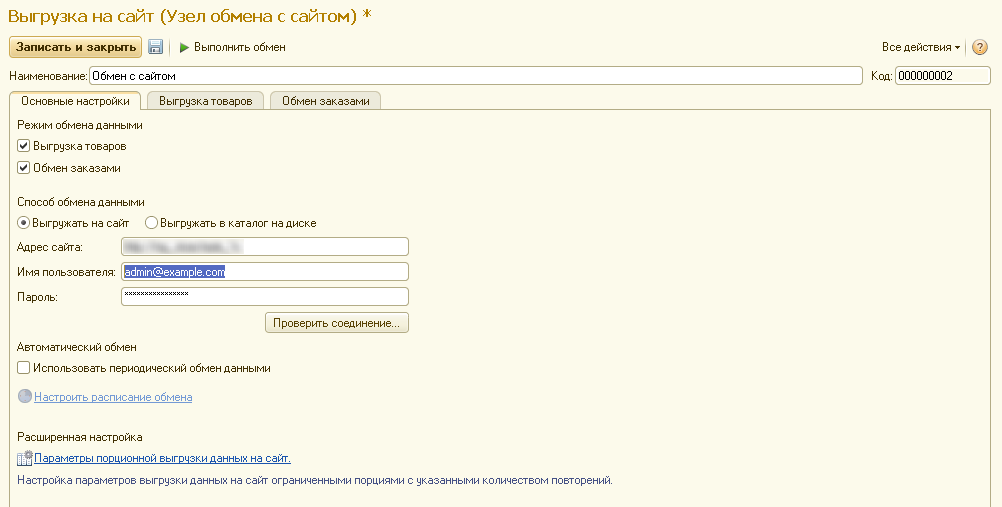
Во вкладке “Основные настройки” узла обмена заполните следующие поля:
Вкладка “Выгрузка товаров” доступна и видна, если включен флажок “Выгрузка товаров” на вкладке “Основные настройки”. Заполните там поля:
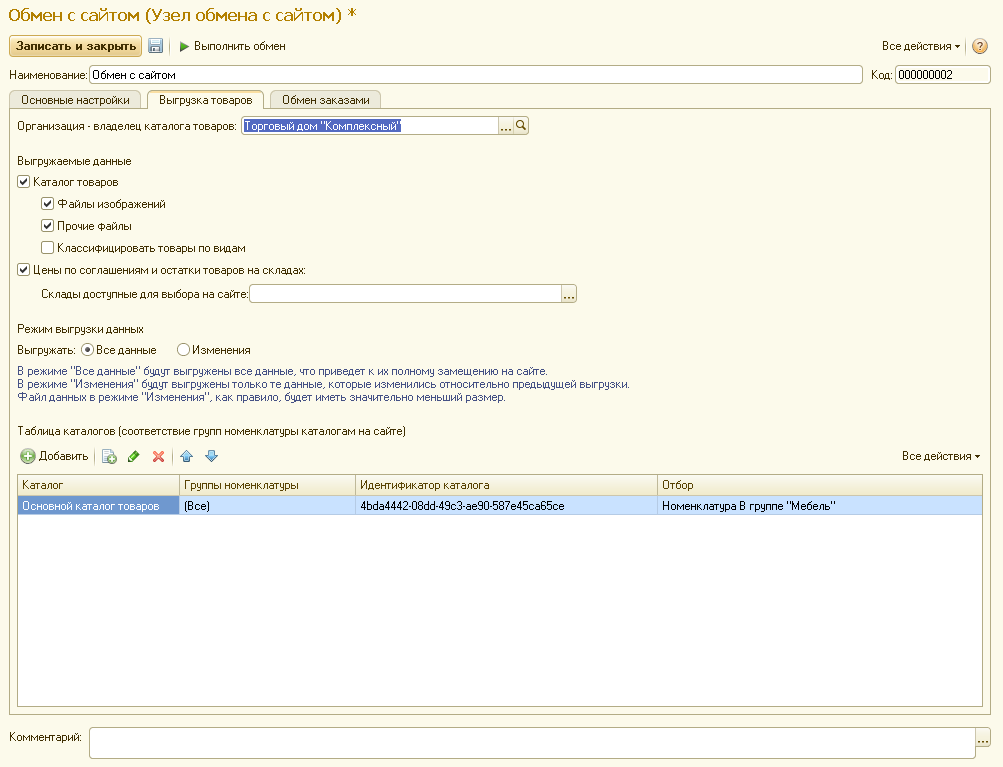
Организация-владелец каталога товаров Это организация, от имени которой будет производиться обмен. Выгружаемые данные - Каталог товаров.
- Файлы изображений — будут выгружаться изображения товаров.
- Прочие файлы — будут выгружаться присоединённые файлы товаров.
- Классифицировать по видам номенклатуры — категории товаров будут выгружаться из справочника “Виды номенклатуры”. Если настройка выключена, категории будут выгружаться из справочника “Номенклатура”.
- Цены по соглашениям и остатки товаров на складах.
- Склады доступные для выбора на сайте.
Таблица каталогов В данной таблице можно указать отбор данных выгружаемых на сайт. Настройки “Таблицы каталогов”
- В колонке “Каталог” задается имя каталога,
- В колонке “Группы номенклатуры” настраивается фильтр выгрузки групп (состав выбираемых групп зависит от установки флажка “Классифицировать по видам номенклатуры”):
- Если флажок “Классифицировать по видам номенклатуры” включен, то группы выбираются из справочника “Виды номенклатуры”, иначе — из справочника “Номенклатура”.
- Если группы не выбраны, то выгружаться будут все группы. В колонке “Идентификатор каталога” задается идентификатор, по которому устанавливается связь выгружаемых данных с конкретными категориями в интернет-магазине.
- Для настройки отбора выберите колонку “Отбор” в таблице каталогов. В форме настройки отбора установите ограничения по выгрузке товаров.
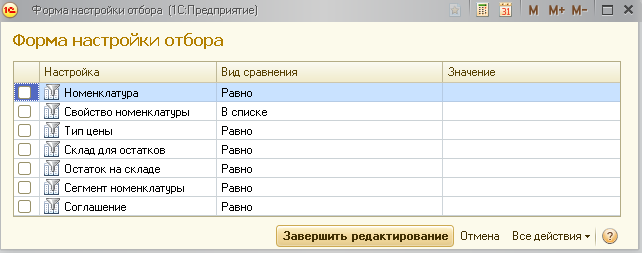
Вкладка “Обмен заказами” доступна и видна, если включен флажок “Обмен заказами” на вкладке “Основные настройки”. Она содержит два раздела “Параметры обмена заказами” и “Дополнительно”.
В разделе “Основные настройки обмена заказами” заполните следующие поля:
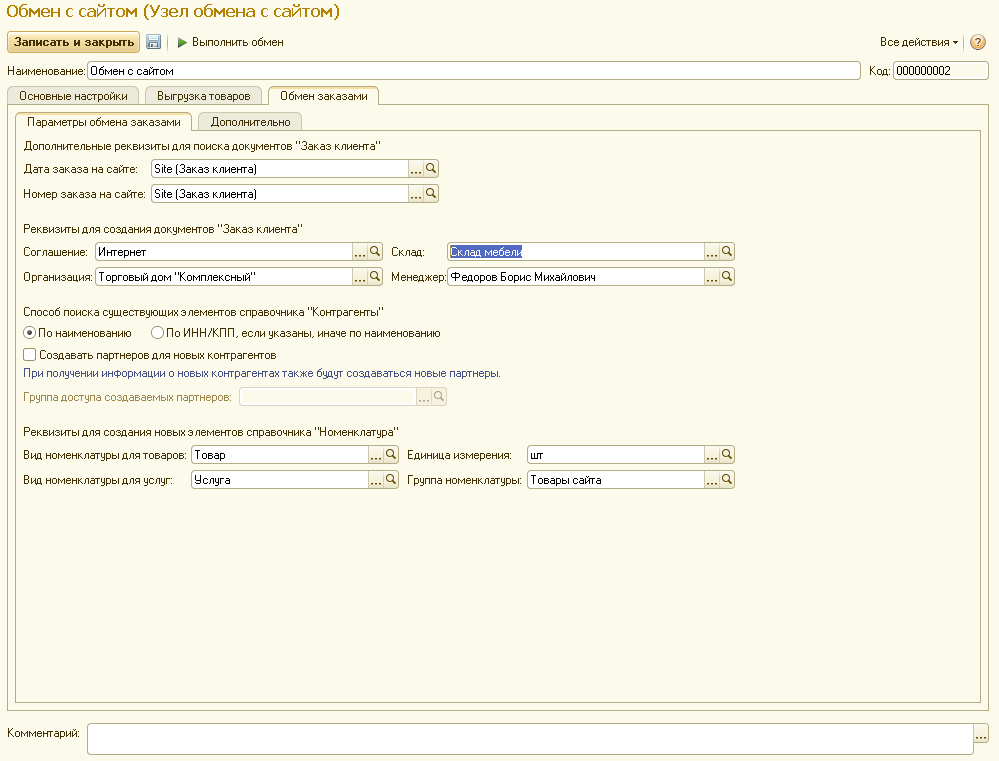
Заполните поля “Дата заказа на сайте” и “Номер заказа на сайте”, по которым будет осуществляться поиск заказов с сайта.
Важно
Для добавления значений, используемых в полях “Дата заказа на сайте” и “Номер заказа на сайте”, откройте “Общие настройки”. В окне общих настроек нажмите на ссылку “Дополнительные реквизиты”. В окне дополнительные реквизиты в левом окне выберите “Заказ клиента” и добавьте дополнительные реквизиты.
В поле “Соглашение” выберите ранее созданное типовое соглашение с клиентами.
В поле “Организация” выберите организацию, от имени которой будет создаваться документ “Заказ клиента”.
В поле “Склад” укажите склад, который будет использоваться в документе “Заказ клиента”.
Заполните поле “Менеджер”; от его имени будут создаваться документы “Заказ клиента”.
Выберите “Способ поиска существующих элементов справочника Контрагенты” для поиска контрагентов при загрузке заказов с сайта. Есть 2 варианта поиска: по наименованию и по комбинации ИНН+КПП. В обмене данными для CS-Cart необходимо использовать вариант “По наименованию”.
Укажите “Вид номенклатуры для товаров” — вид номенклатуры, с которым будут записываться новые товары, загруженные с сайта.
Укажите “Вид номенклатуры для услуг” — вид номенклатуры, с которым будут записываться новые услуги, загруженные с сайта.
Выберите “Единица измерения” — единица измерения, с которой будут записываться новые товары с сайта.
Укажите “Группа номенклатуры” — группа, в которую будут записываться товары с сайта.
В поле “Комментарий” добавьте комментарий к документу “Заказ клиента”, если это необходимо.
В разделе “Дополнительно” можно настроить дополнительные параметры обмена заказами:
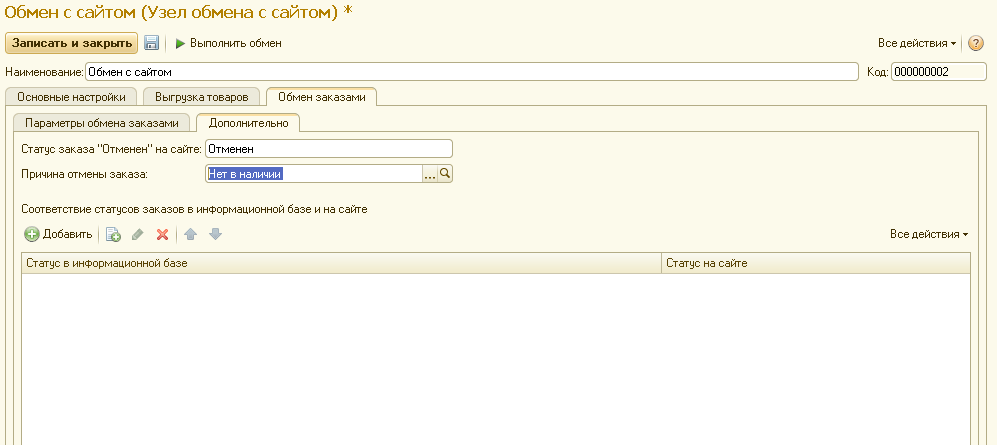
- “Статус заказа Отменен на сайте” — устанавливает статус заказа в случае, если он “Отменен”.
- “Причина отмены заказа” — устанавливает причину присваиваемому заказу, если его статус “Отменен”.
- “Соответствие статусов заказов в информационной базе и на сайте” — настраивает соответствие статусов заказа на сайте статусам документа “Заказ клиента” в 1С. Если такие соответствия настроены, то при загрузке заказов будет происходить попытка установки соответствующего статуса документам “Заказ клиента”.
После настройки всех необходимых параметров выгрузки сохраните узел, нажав на кнопку “Записать и закрыть”.
Шаг 2. Настройка на стороне CS-Cart и Multi-Vendor¶
Запустите обмен на стороне 1С. Когда 1С отправляет данные в CS-Cart или в Multi-Vendor в первый раз, то никакие товары ещё не создаются. Чтобы создавались, сначала нужно задать соответствия и настройки на стороне CS-Cart. Данные в CS-Cart начнут создаваться только после того, как будет задано хотя бы одно соответствие для каждой из нужных сущностей.
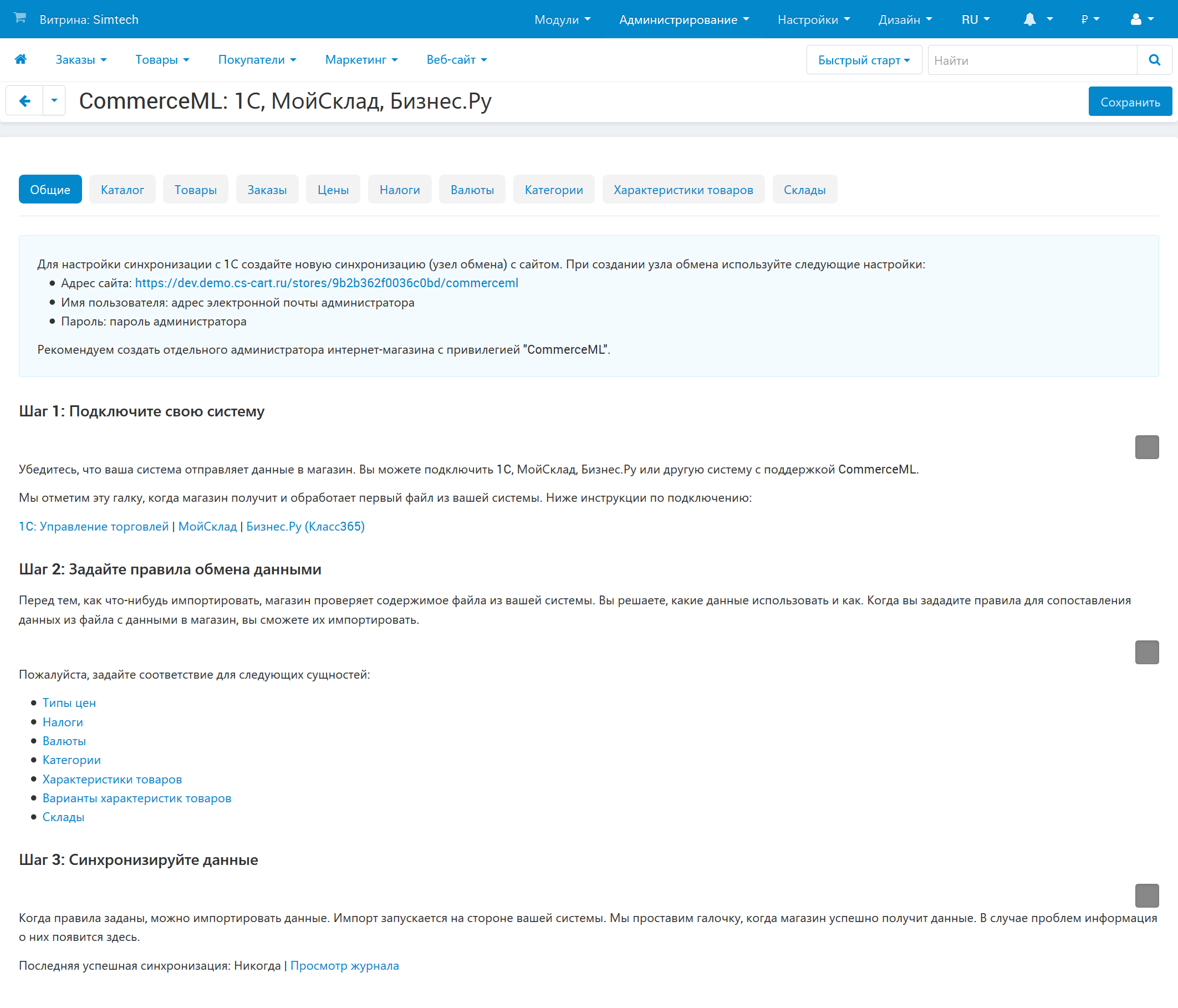
Шаг 3. Запуск регулярного обмена данными между 1C УТ 11.1 и магазином¶
После того, как CS-Cart настроен, последующие обмены с 1С начнут создавать в нём данные. Осталось только регулярно их выполнять. Обмен данными между 1С и CS-Cart можно осуществлять одним из способов:
Автоматический запуск
Для автоматического запуска обмена достаточно настроить расписание автоматического обмена данными в форме узла обмена данными.
Ручной запуск
Для запуска обмена данными откройте созданный узел обмена и нажмите на кнопку “Выполнить обмен”. Будет запущен процесс обмена, по окончании которого будет выдано соответствующее сообщение.
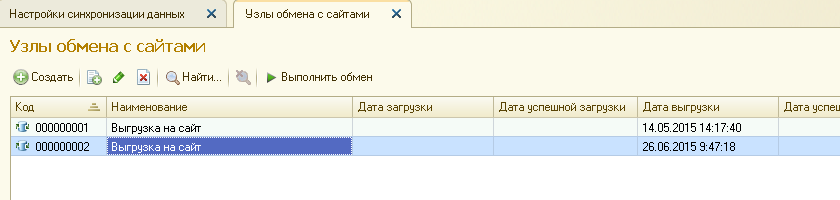
Для анализа результатов обмена используется журнал регистрации «1С: Предприятия». Для просмотра событий выгрузки данных в окне созданного узла обмена необходимо нажать кнопку “Все действия” → “События выгрузки данных”. Откроется окно “Журнал регистрации”.
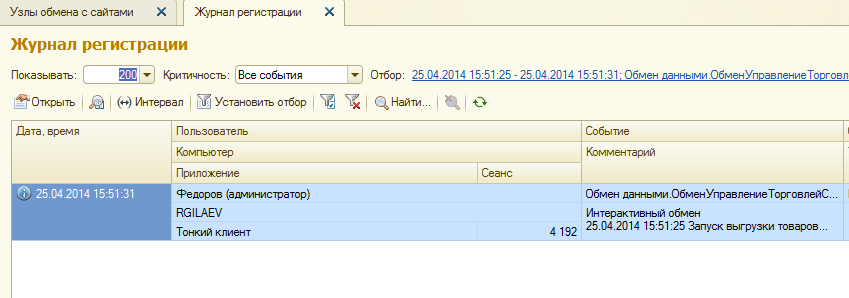
В форме “Журнал регистрации” для просмотра истории обмена открываются строки журнала и анализируется содержащаяся в них информация. Для быстрого просмотра протокола обмена по строке журнала достаточно нажать на поле “Комментарий”, и откроется окно “Событие”:
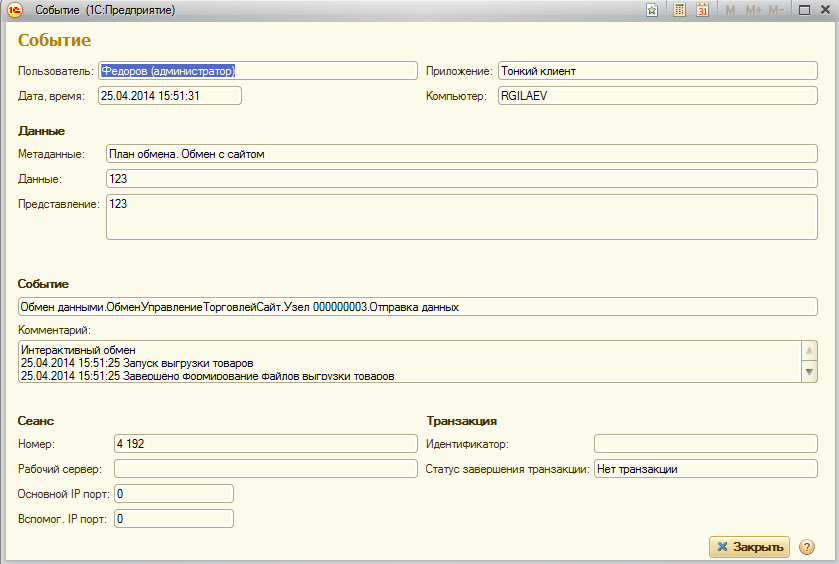
Для просмотра и удаления объектов, зарегистрированных для выгрузки, в окне созданного узла обмена нажмите на кнопку “Все действия” → “Показать зарегистрированные изменения”. В форме отображаются группы (виды) объектов: Товары, Файлы и Заказы. Если необходимо отменить (удалить) регистрацию конкретного объекта, необходимо выбрать его и нажать на кнопку [x]: