How to Add and Edit Products¶
CS-Cart allows to add and edit products using different methods.
Adding One Product¶
Go to Products → Products in the administration panel of your store, then click the + Add product button in the upper right part of the page.
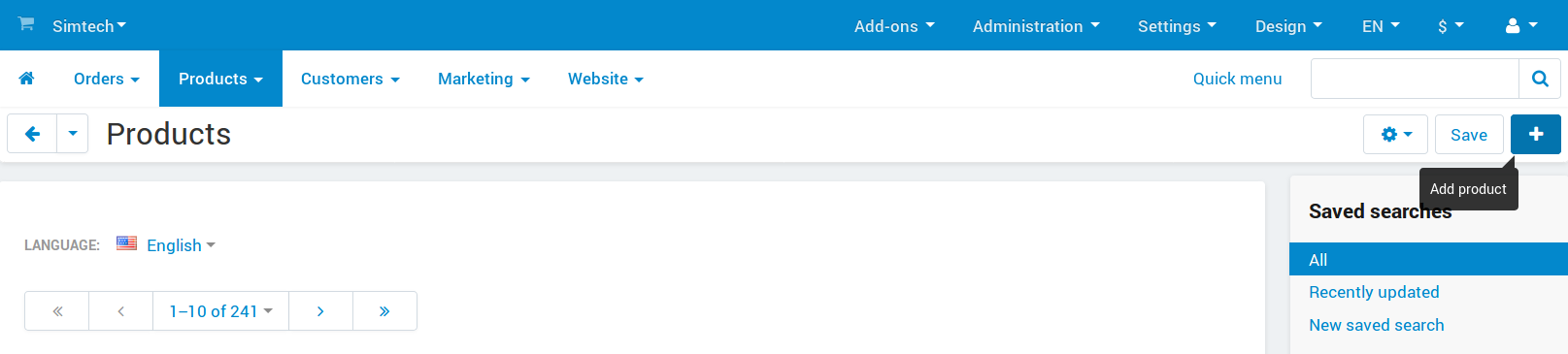
The product creation page will open. Configure the required properties of the product. You’ll be able to edit the product properties later at any time.
Note
Some properties don’t appear during product creation and are available only when you edit a product.
Click the Create button.
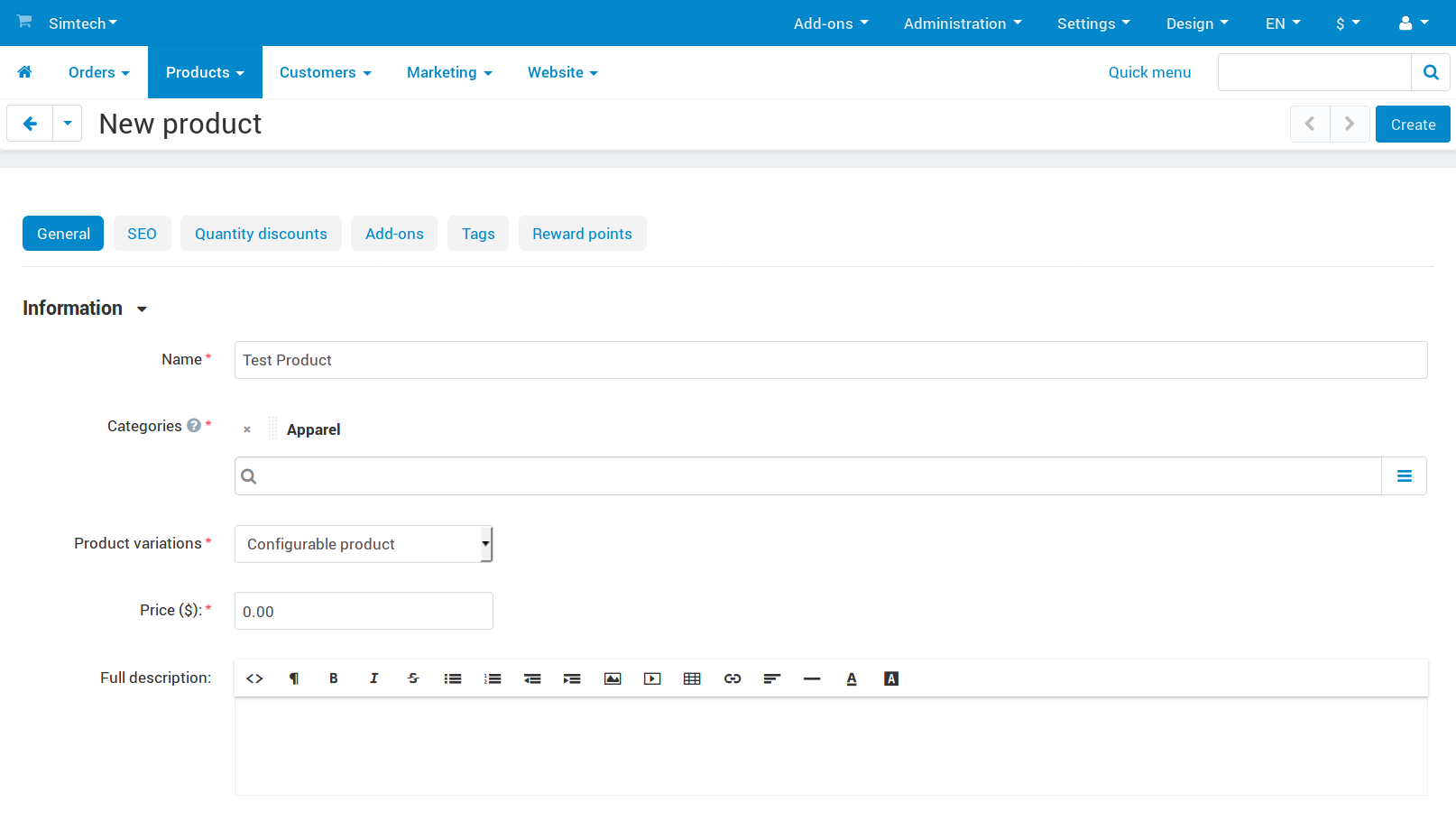
Adding Multiple Products¶
Go to Products → Products in the administration panel of your store.
Click on the Add several products button in the upper right part of the page.
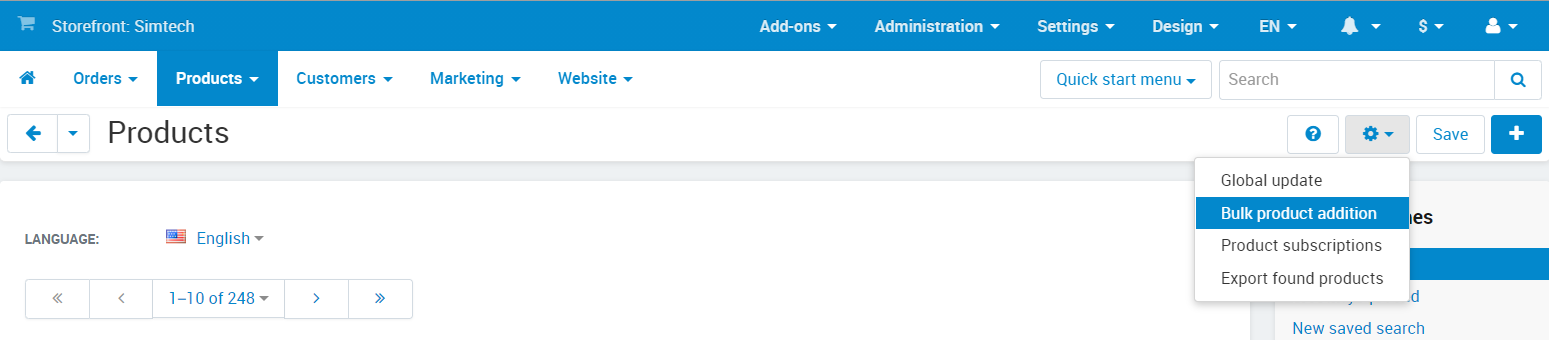
Add products and fill in the empty fields.
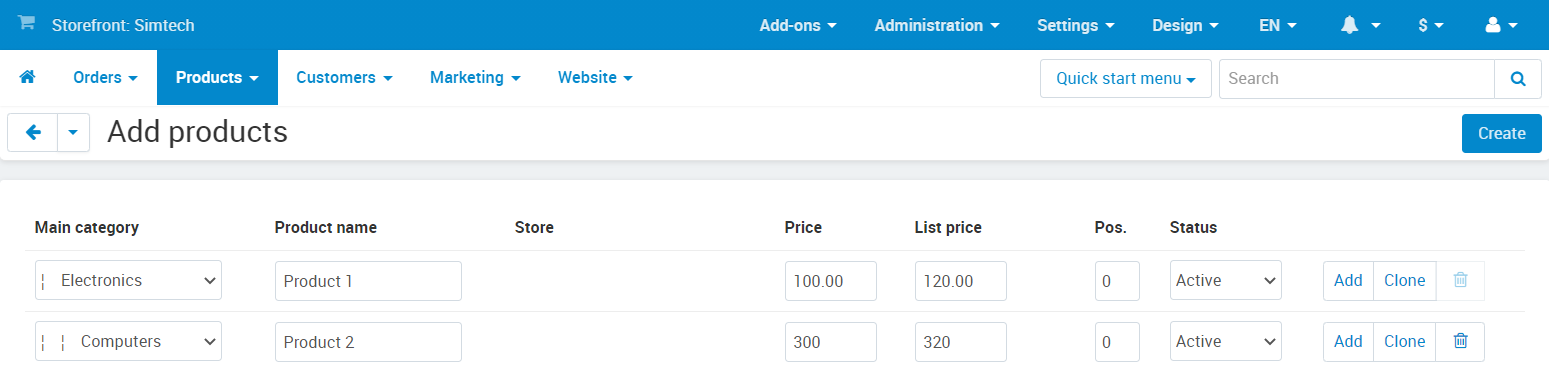
Click Create.
Cloning a Product¶
If you plan to have several products with identical properties, you don’t need to create each of them manually. Instead of specifying the product properties each time that you add a new product, you can:
Set up one sample product with the common properties.
Clone the sample product.
Change the names and individual properties of the clone products.
Note
Starting with version 4.9.1, cloning a product doesn’t clone its reviews.
On the List of Products¶
Go to Products → Products in the administration panel of your store.
Select the the products that you’d like to clone by clicking on them.
Choose Clone selected in the Actions menu.
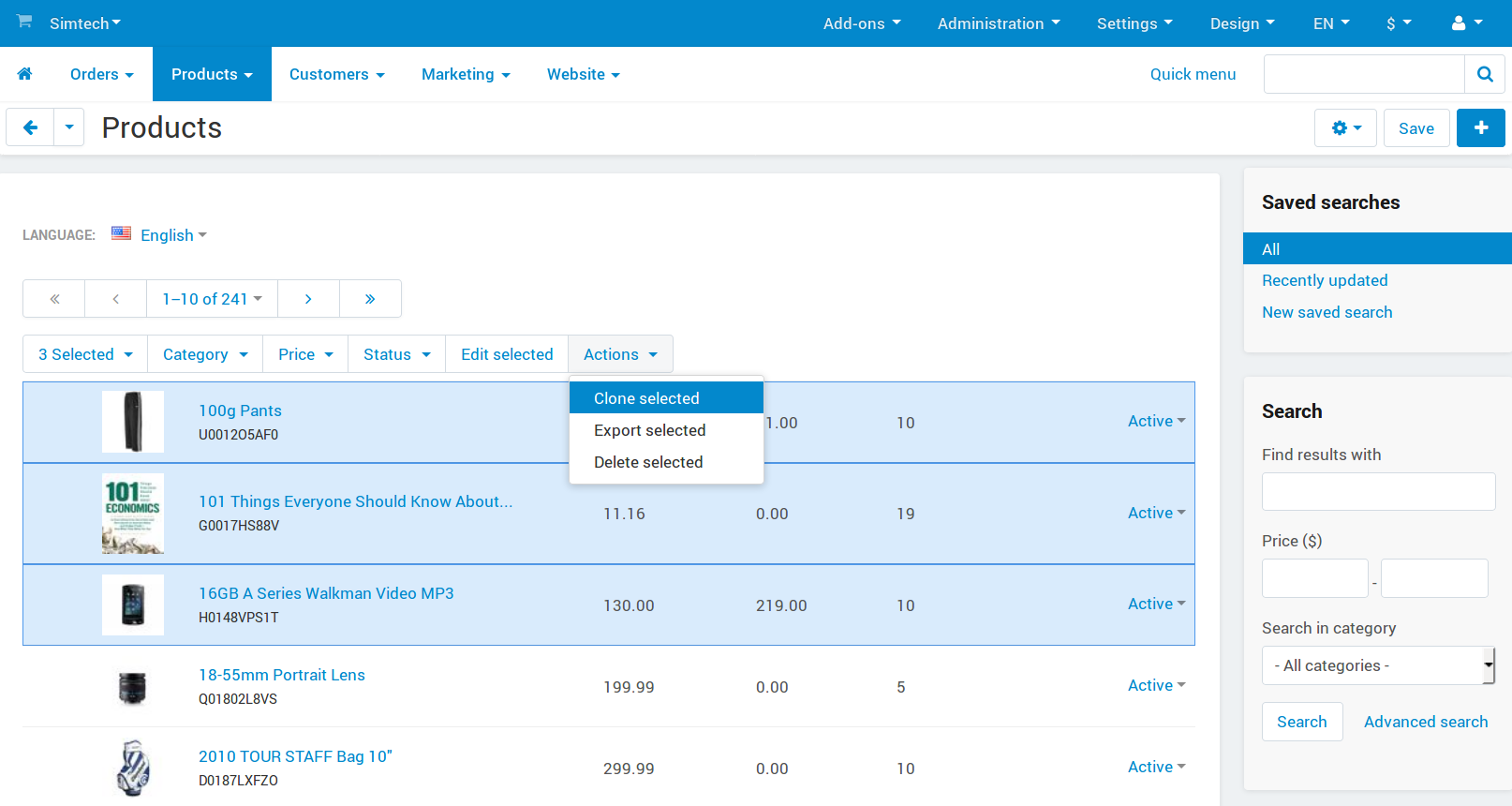
Clone products will be created with Disabled status.
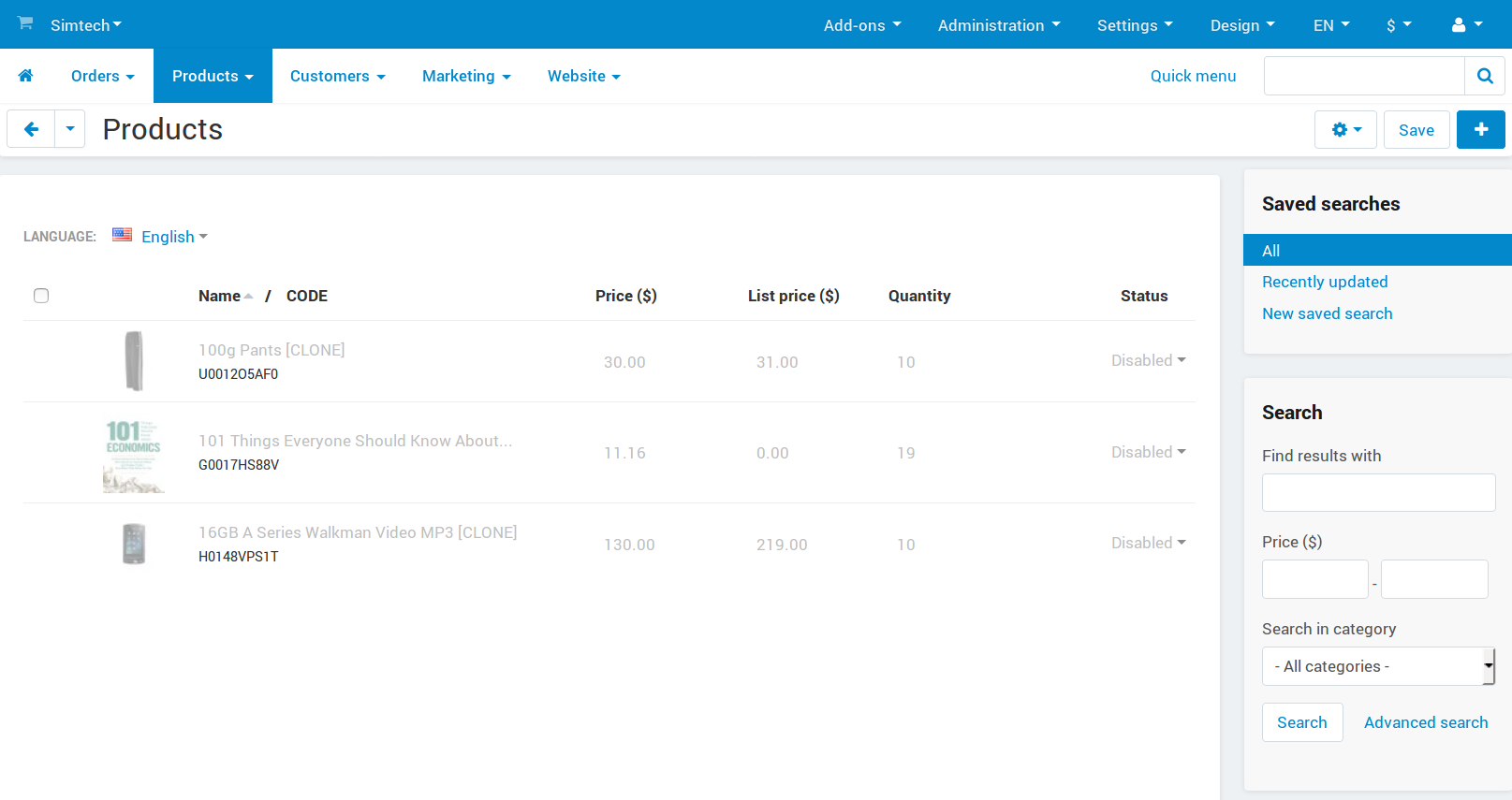
Edit the clone products and enable them by changing their statuses to Active.
On the Product Editing Page¶
Go to Products → Products in the administration panel of your store.
Click the name of the product you’d like to clone.
The product editing page will open. Click the gear button in the upper right part of the page and choose Clone.
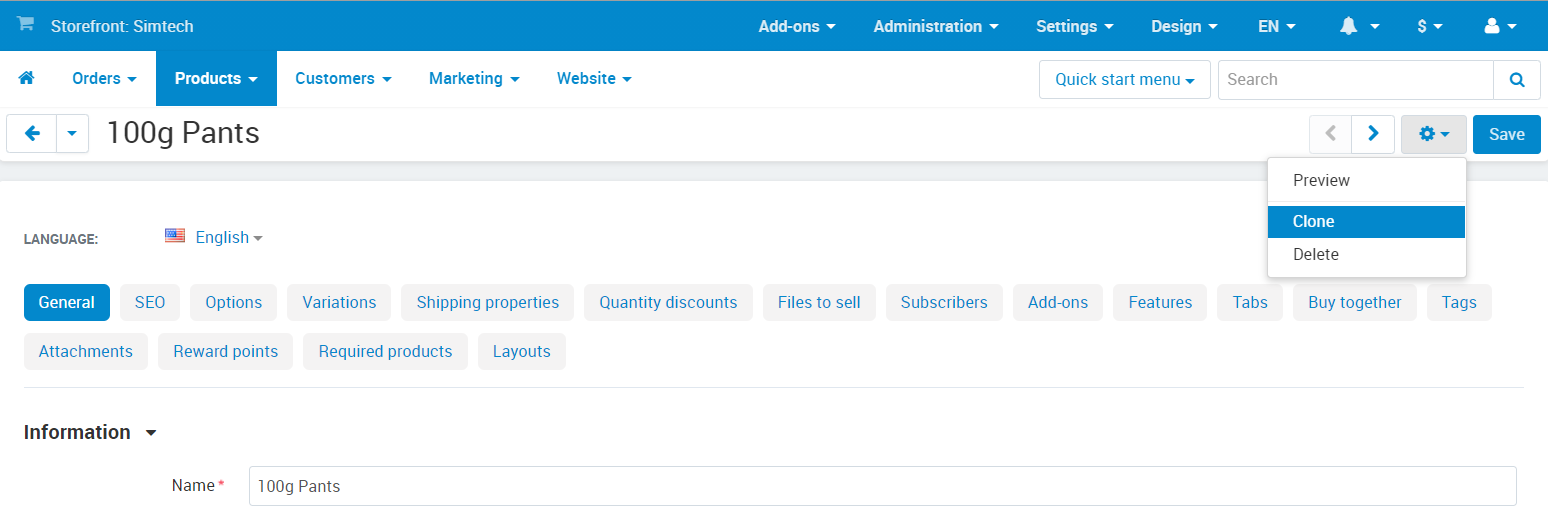
Editing Multiple Products at Once¶
You can edit the properties of a group of products.
Go to Products → Products in the administration panel of your store.
Select the the products that you’d like to edit by clicking on them.
Click Edit selected above the list of products.
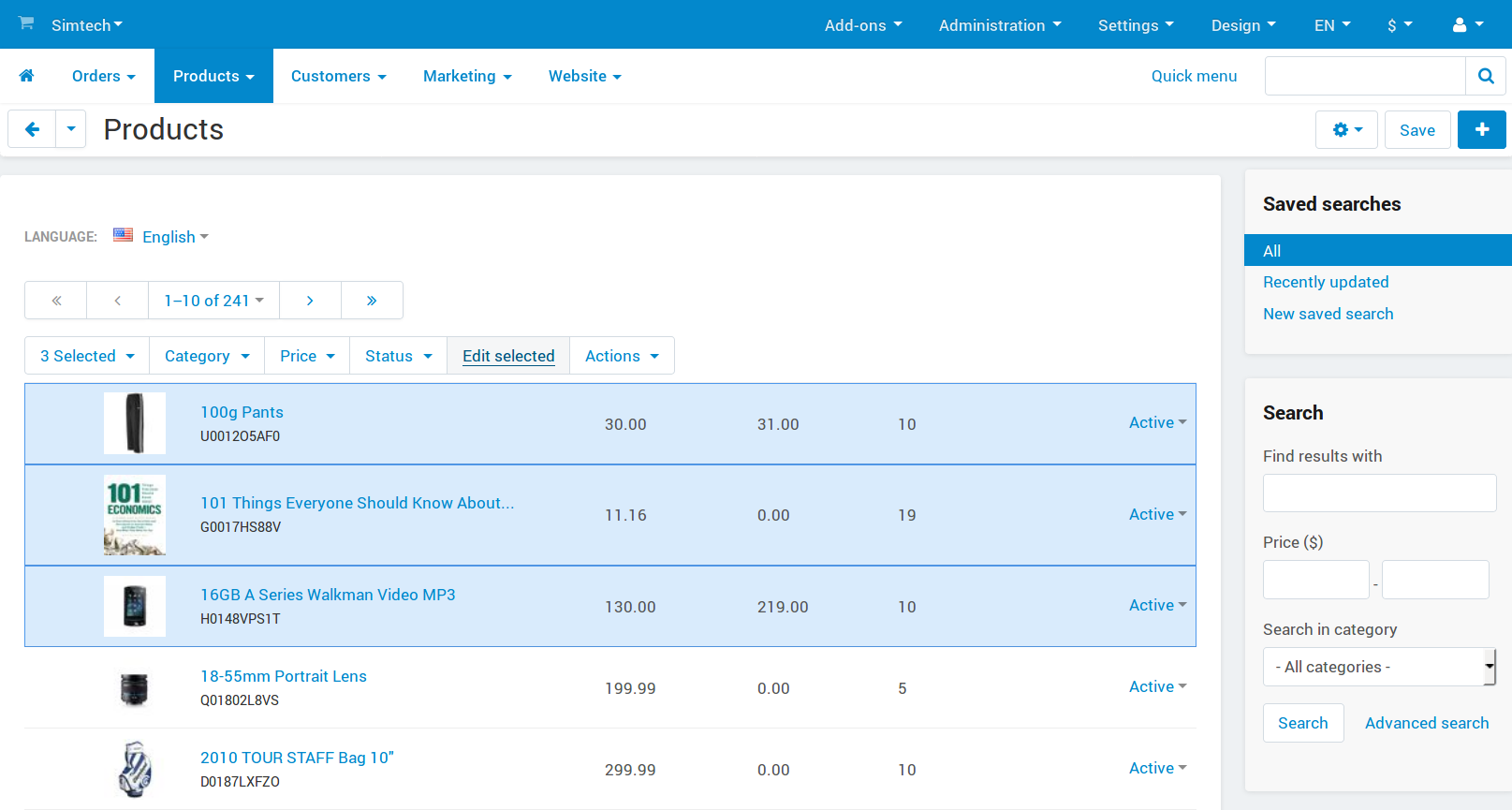
A pop-up window will open. Tick the checkboxes of the product properties you’d like to edit, then click Modify selected.
Note
Avoid choosing too many properties at once, or else it will be inconvenient to edit them all.
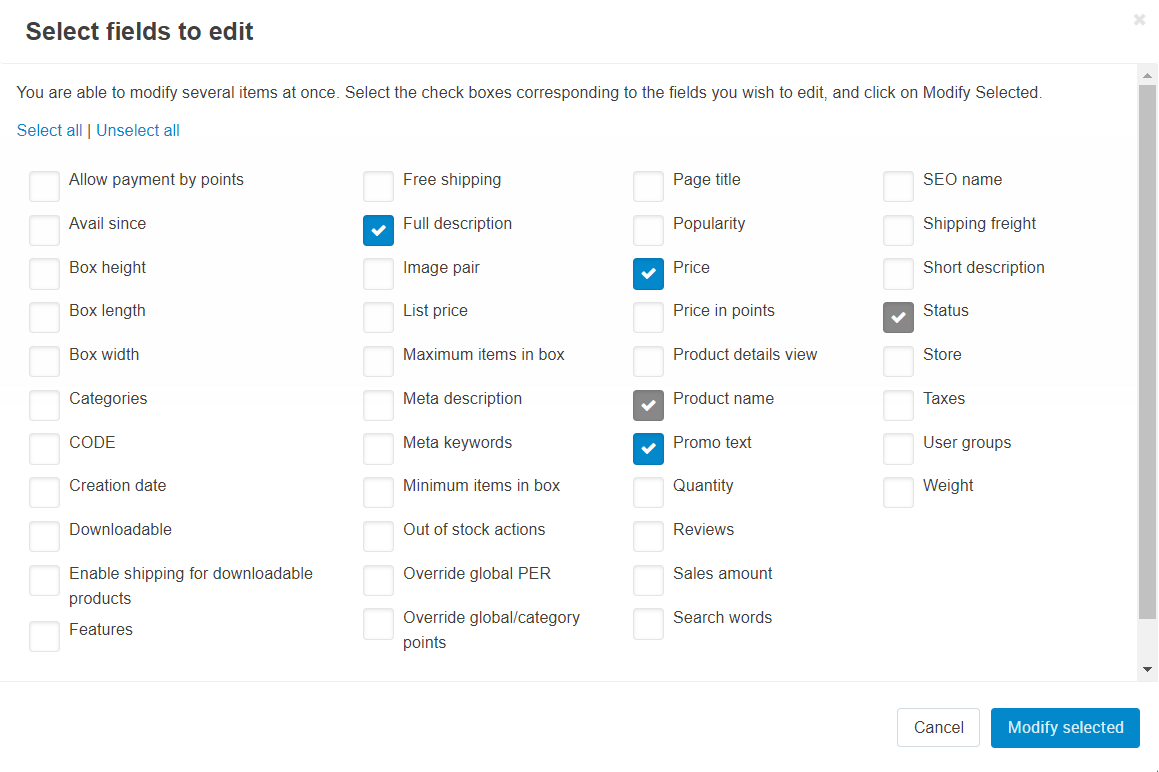
The selected products and their properties will appear on one page. Edit them, then click the Save button in the top right corner.
Hint
Use Apply values to all the selected products in the upper left part of the page to update the value of the property for all the selected products at once.
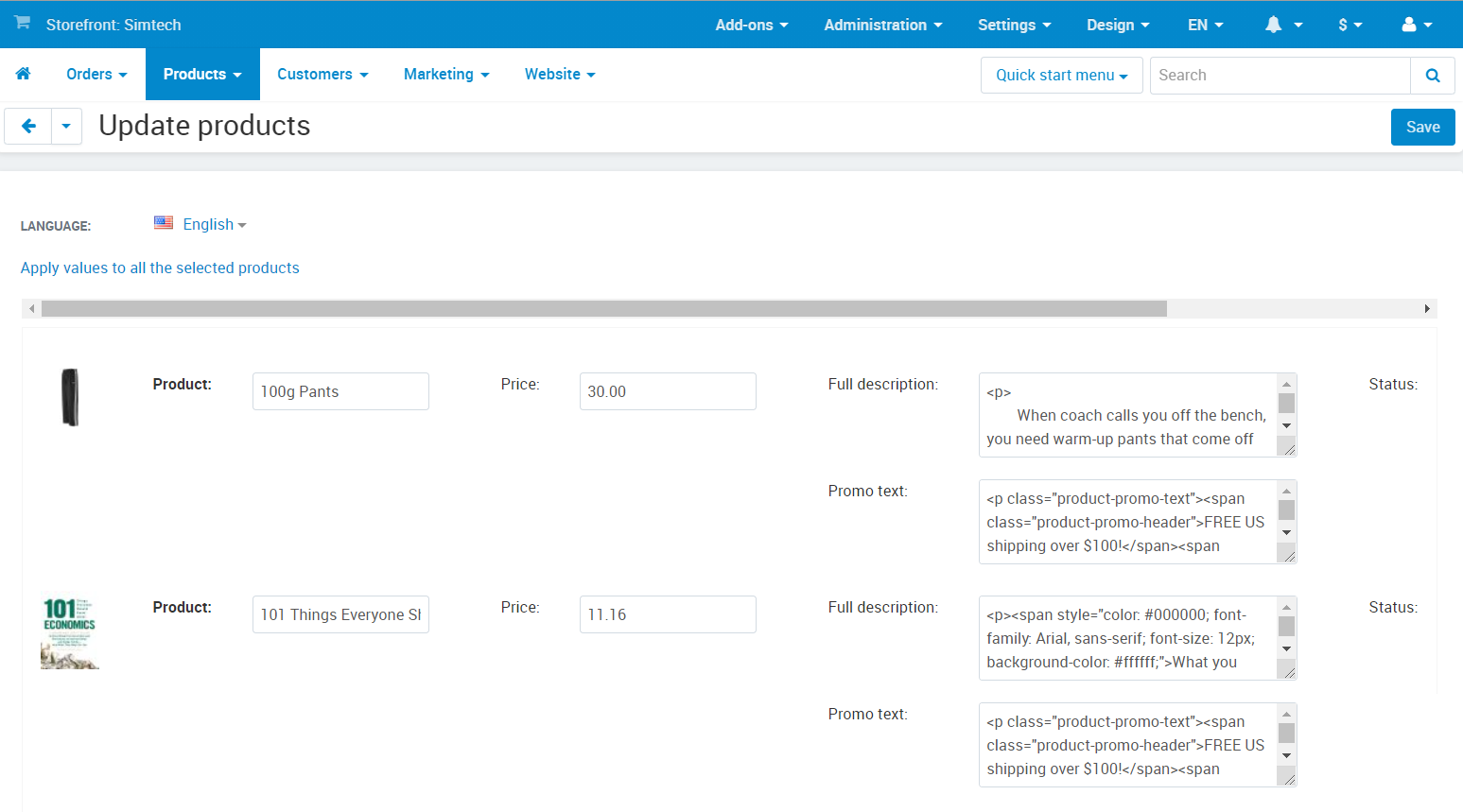
Updating Prices and Stock for All Products¶
CS-Cart has a special page where you can update some properties all products at once. For example, you can increase the prices of all products by 10%, or increase the list price to display discount labels on all products.
To update all products:
In the administration panel, go to Products → Products.
Click the gear button in the upper right part of the page and choose Global update.
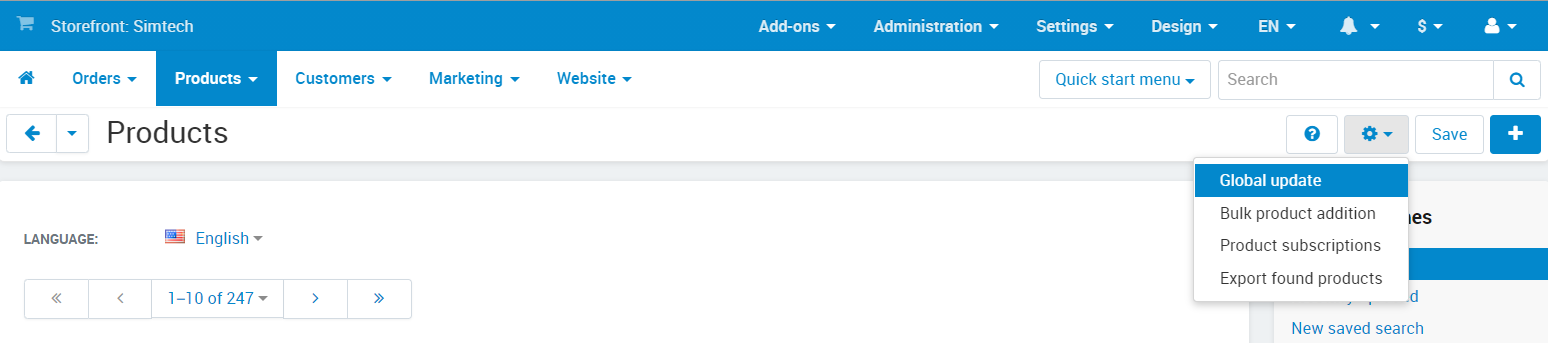
A new page will open. There you can update the following product properties:
- Price
- List price
- In stock (the number of products in stock)
- Price in points
By default, the update is performed for all products. But if you use the Add product button, then the properties will be updated only for the selected products.
Once you’ve chosen how to update product properties, click Apply.
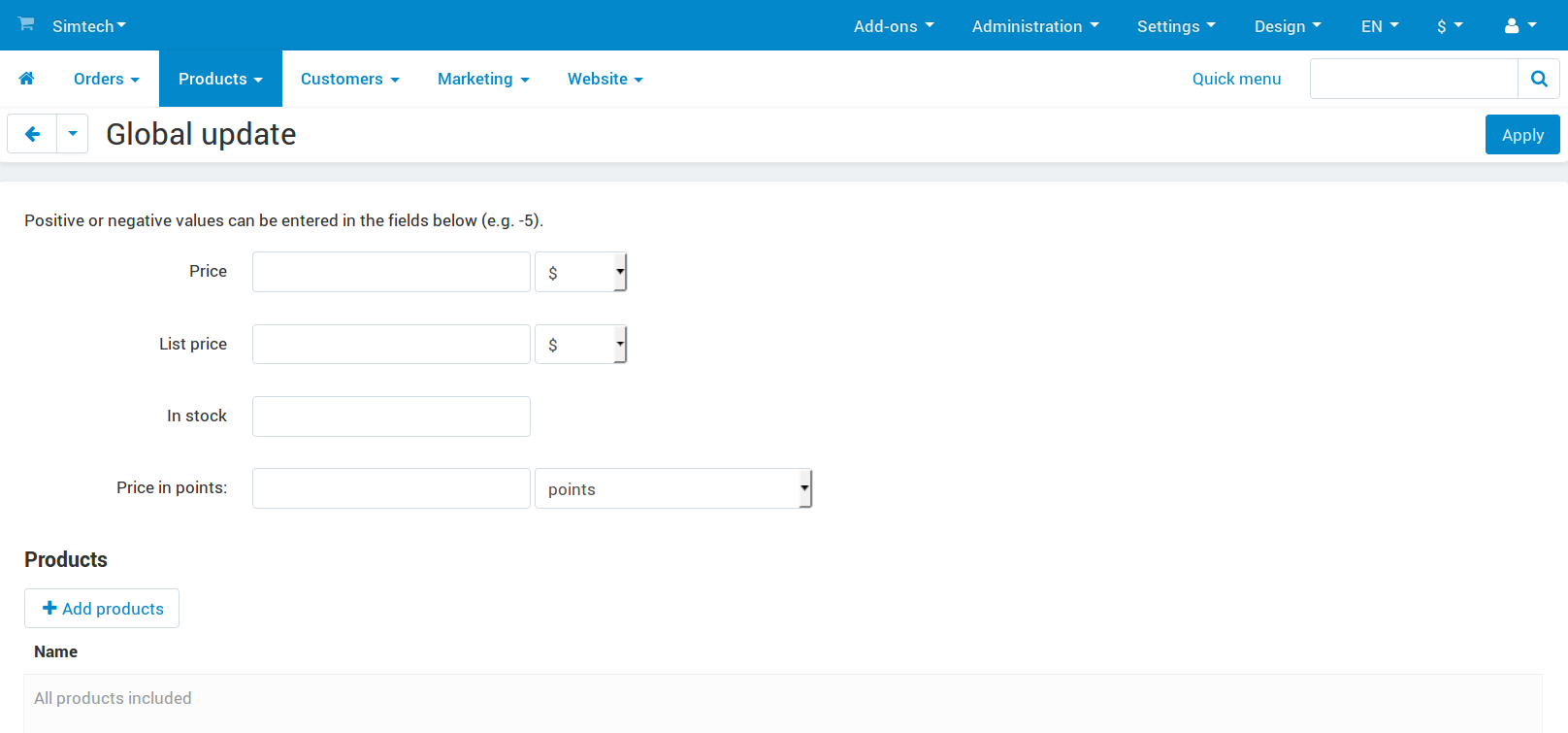
Importing Products¶
You can import (upload) products from a CSV file. CSV is a popular spreadsheet format. A line in a CSV file is one line of the table.
CSV files can be edited in spreadsheet editors such as LibreOffice Calc, OpenOffice Calc, Microsoft Excel. We recommend using LibreOffice (a free office suite) to edit CSV files.
To demonstrate the full process, let’s export one of the products to a CSV file first.
Go to Products → Products in the administration panel of your store.
Select the products you’d like to export by clicking on them.
Choose Export selected in the Actions menu above the product list.
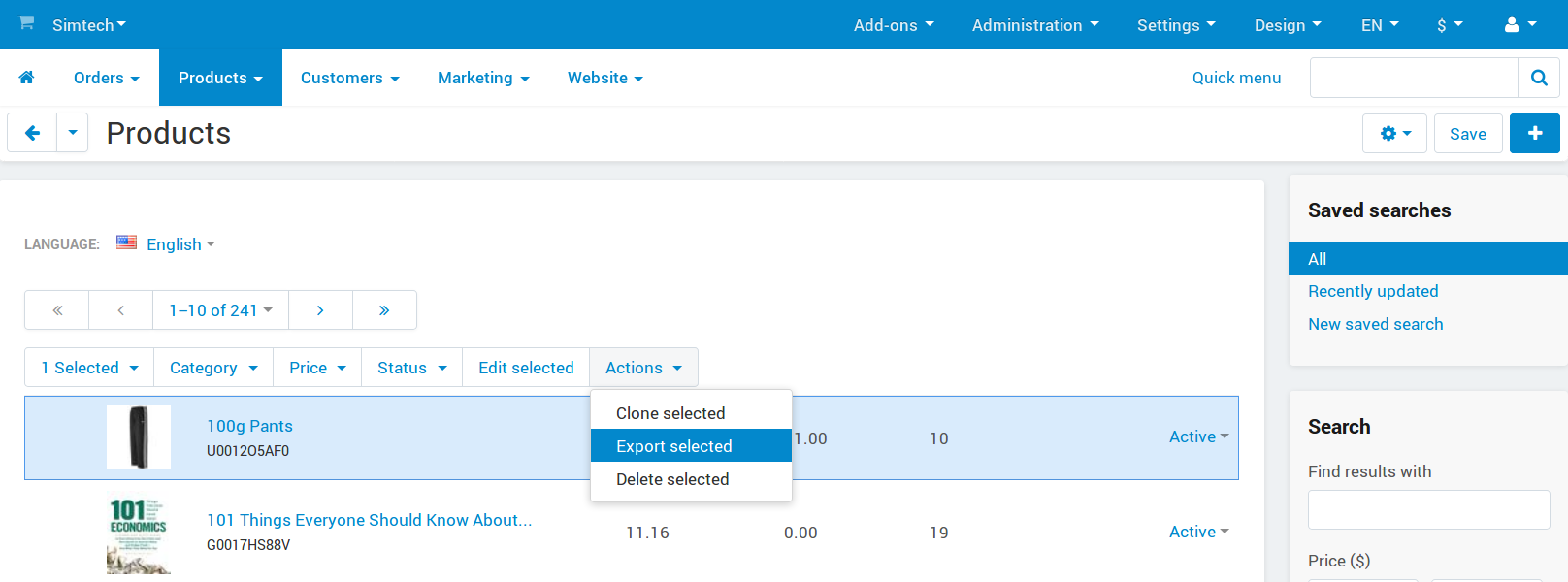
The Export data page will open. There you will be able to chose the exported fields and change export properties. Each exported field is an equivalent of a product property. We recommend that you leave everything as is for the first time. After everything is set up, click Export.

Open the exported file in the spreadsheet editor. The default delimiter for CSV is semicolon.

Each column of the table contains the specific type of the product data.
The product is identified by the Product code; it means that:
- All products must have unique product codes.
- If a product code already exists in a database, the product with this code will be updated or replaced.
- If the product doesn’t exist in a database, a new product will be created.
When you import a product, some fields are required:
Product code
Language
Store—the storefront to which the product belongs.
Product name—the name of the product
Category—the category to which the product belongs
Note
If a category doesn’t exist in the database, it will be created. Use category delimiters to create a tree-like category structure and add a product to a specific subcategory.
Other fields are optional. This time we recommend exporting only these required fields.
Use the sample product as an example and add new products to the table. Each line is a new product.

Save the file in the CSV format, and you’ll be able to import it.
Adding a Digital Product¶
CS-Cart allows to sell digital products.
Important
First of all, go to Settings → General and make sure that the Enable selling downloadable products checkbox is ticked. Otherwise you won’t be able to mark a product as digital.
Open the Files to sell tab on the product editing page.
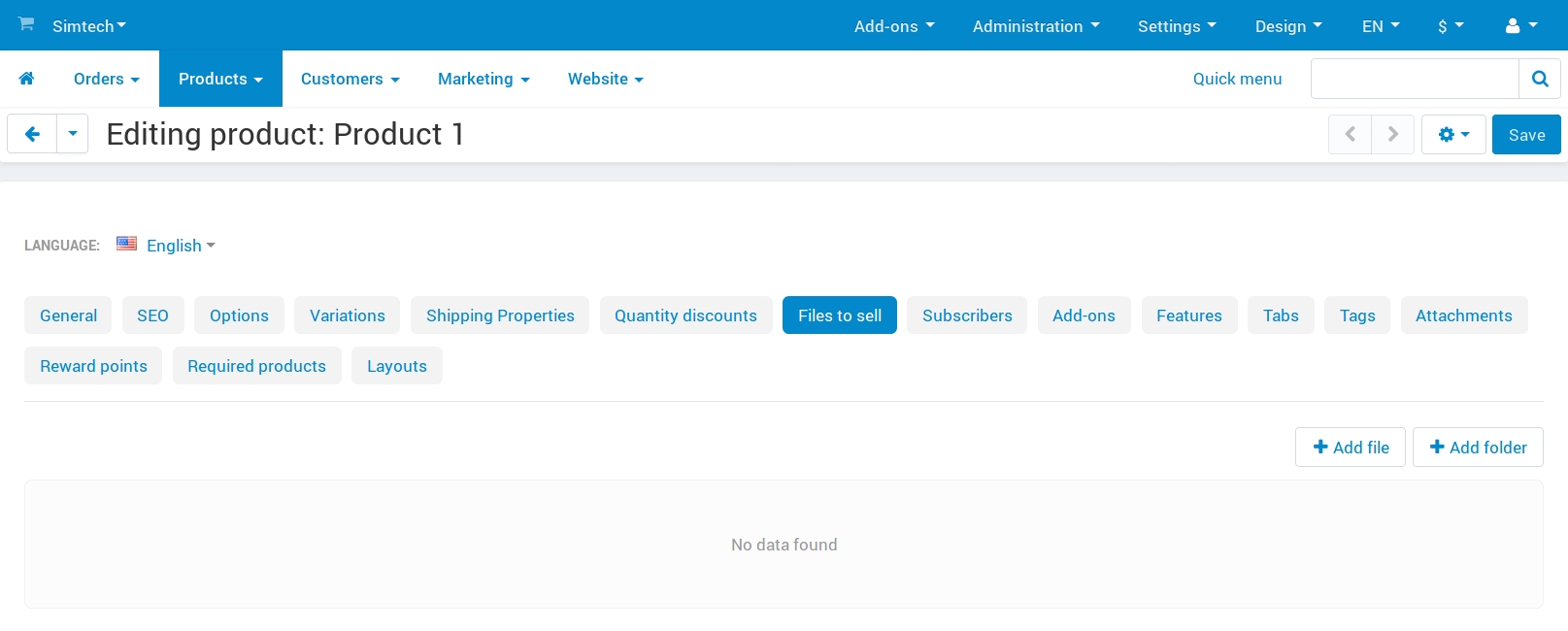
Add the files that you want to sell. Files can be grouped by folders.

The additional properties are available for digital products on the General tab in the Extra section:
- Downloadable—this checkbox is ticked automatically after the file is added to the product.
- Enable shipping for downloadable products—if this checkbox is ticked, shipping costs will be calculated for this downloadable product just like for normal products.
- Time-unlimited download—if this checkbox is ticked, the product download period never expires.

The digital product has been created. Create a test order and check the result.
If you uploaded a file for the downloadable product, there will be the Files tab on the product page on the storefront.
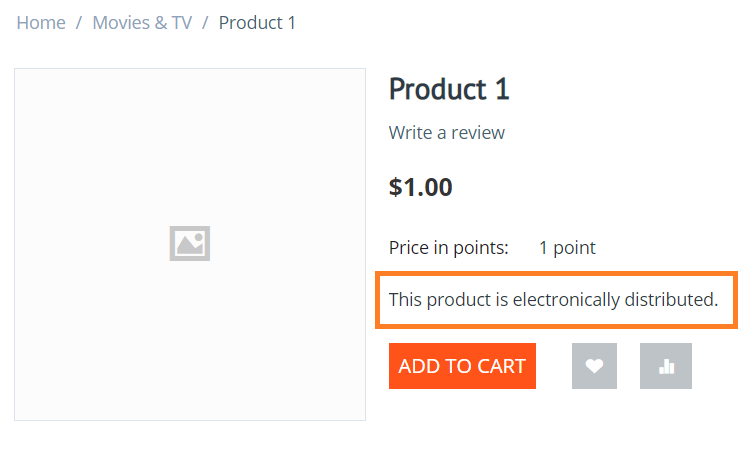
Once a digital product is purchased:
An email with the download link is sent to the customer.
The download link will become available on the order details page of the customer’s account.
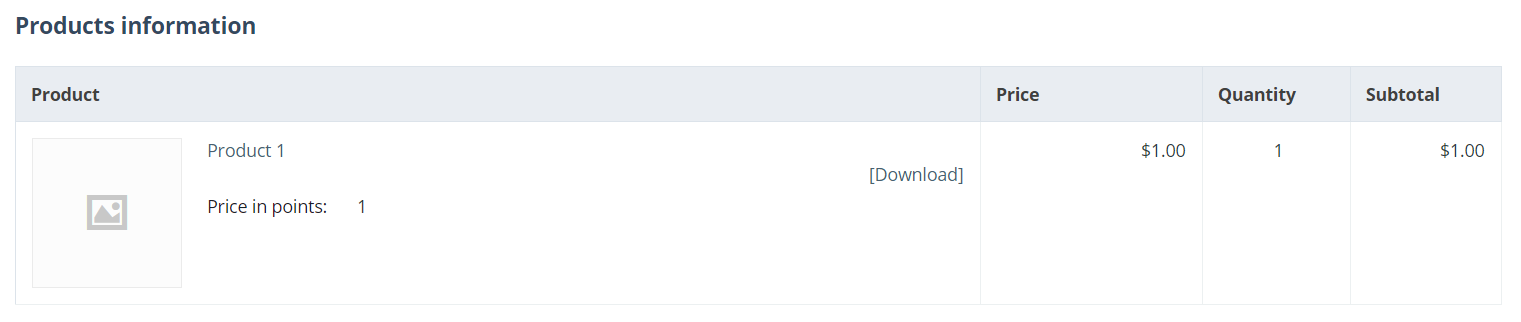
All the purchased digital products will be available to the customer on the Downloads page of the customer’s account.

In the administration panel, orders with downloadable products will appear on a new tab called Downloads. There administrators can approve the download, prolong the download availability period, and check the number of downloads left.
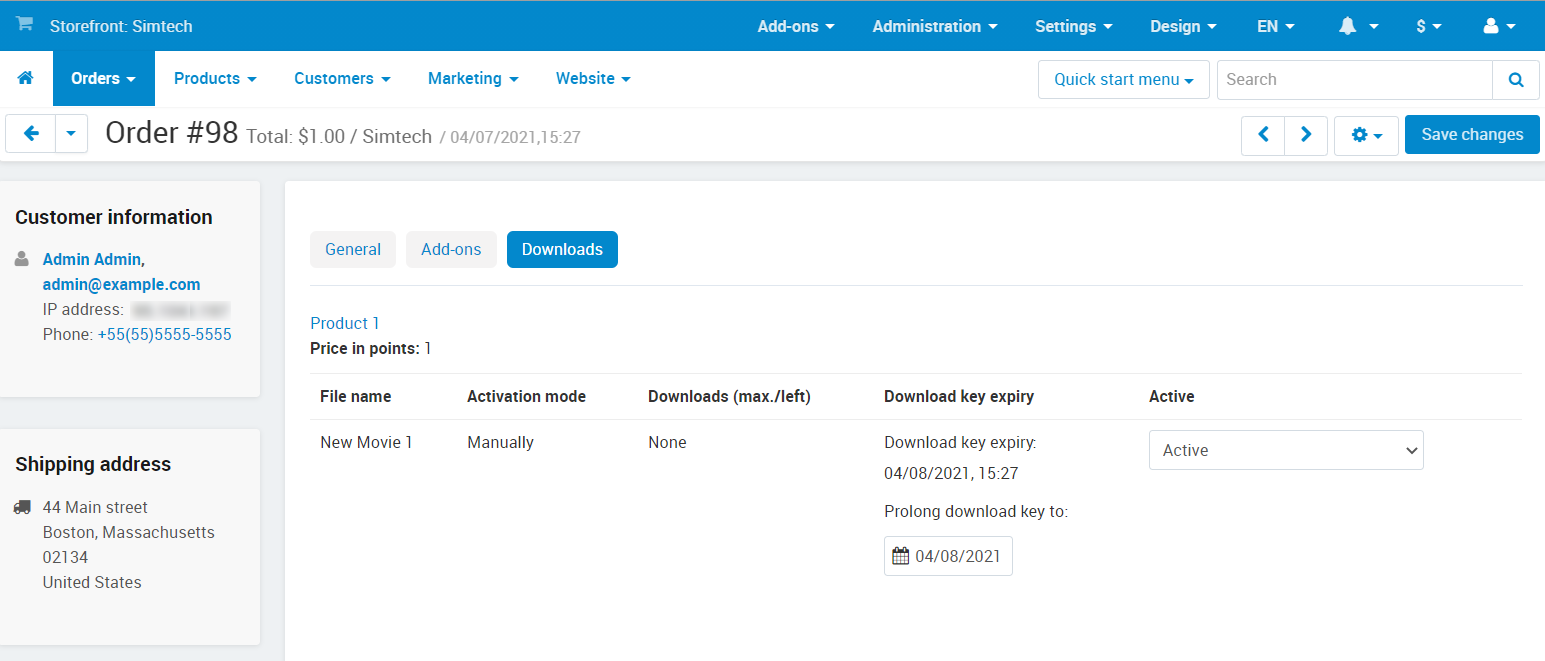
Questions & Feedback
Have any questions that weren't answered here? Need help with solving a problem in your online store? Want to report a bug in our software? Find out how to contact us.