How To: View and Edit Order Details¶
View Order Details¶
Go to Orders → Orders in the Administration panel of your store.
Click on the ID of the order you’d like to view.
The page with the order details will open. Here you can add comments to the order, create shipments, and assign a manager to the order.
If you make any changes on this page, click Save.

Edit Order Details¶
Important
When you edit an order, the promotions that apply to the order may be recalculated. To find out more about promotion recalculation and disabling it, please read this article.
Click the gear button in the upper right part of the page.
Choose the Edit order action, and the order editing page will open.
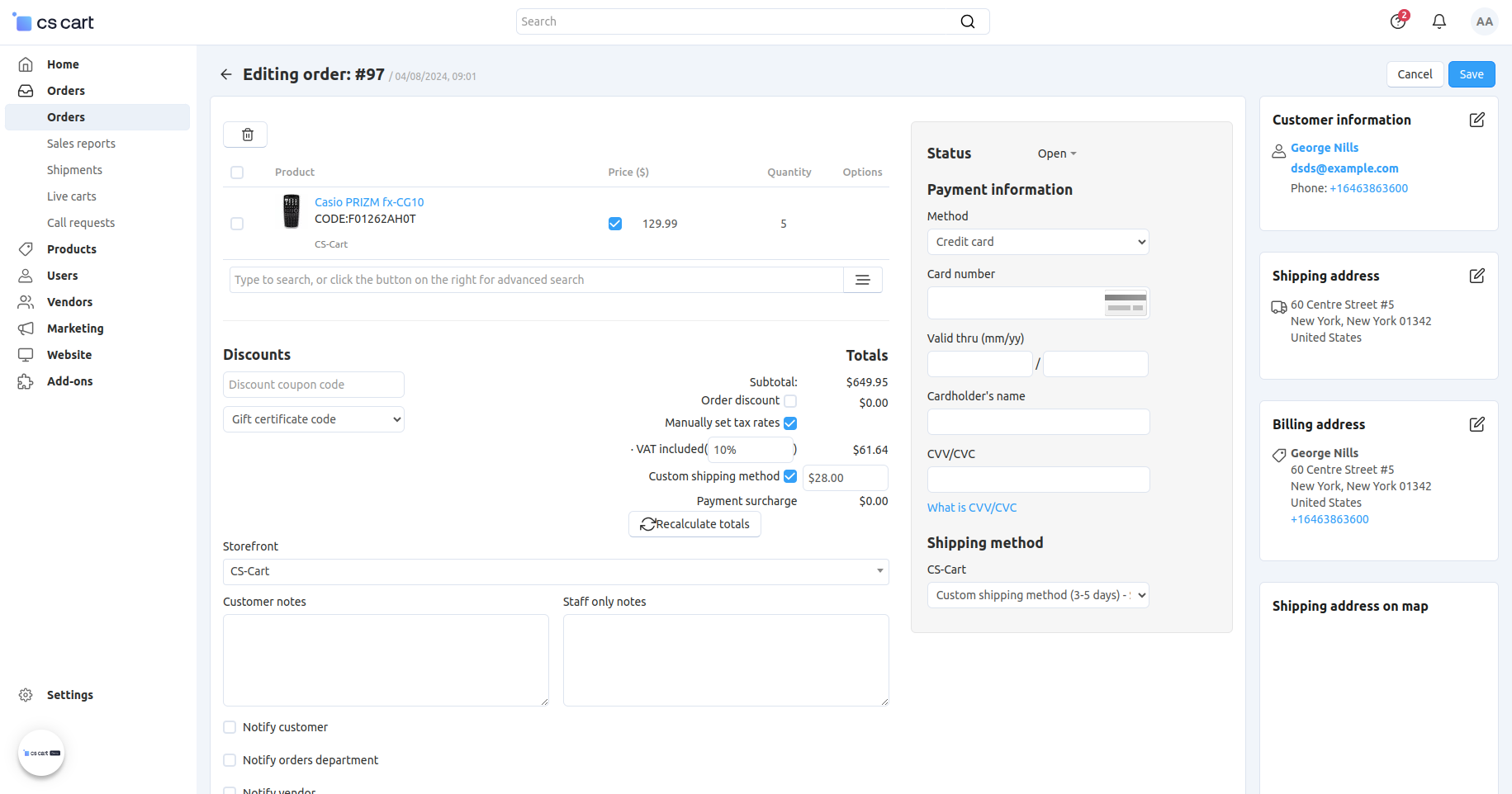
You can perform the following actions:
Add a product to the order: start entering the product’s name in the text field and choose one of the suggested products from the drop-down list. Alternatively, click Advanced products search and use the pop-up window to find and add the desired products.
Remove a product from the order: hover over the product and click the delete icon.
Change the price of a product in the order: tick the Price checkbox and edit the price. This will affect the price of the product only for this particular order, and not the price in the catalog.
Hint
If you want to edit the product in the catalog, click on the product’s name.
Change product options: products with options have a list icon under the Options column. Click on the icon to update the product’s options. If an option has a price modifier, untick the Price checkbox and click Recalculate totals button to update the product price when the option is changed.
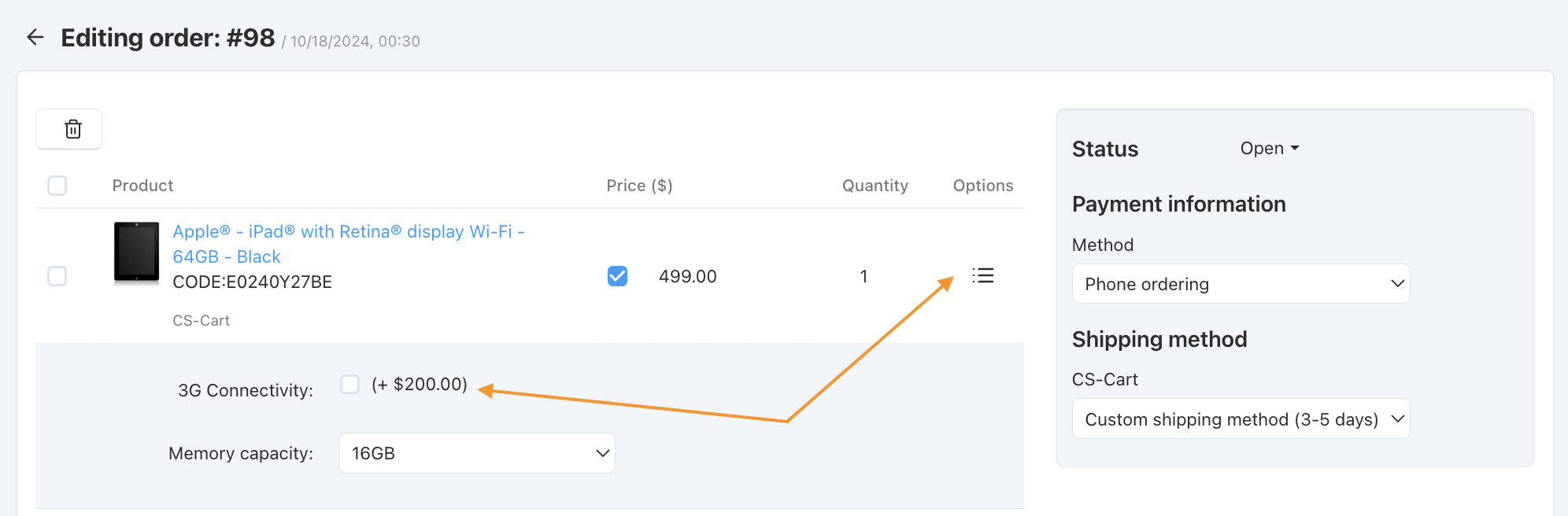
- Edit customer’s information and address: click one of the Edit icons on the panel on the right, change the data in the pop-up window, then click Update.
- Choose payment method/shipping method/order status: use the drop-down menus on the panel on the right.
- Apply a coupon code or gift certificate: enter the coupon code or select the gift certificate under the list of products in the order.
Once you’ve made the changes, click Save.
Questions & Feedback
Have any questions that weren't answered here? Need help with solving a problem in your online store? Want to report a bug in our software? Find out how to contact us.