How To: Set up Stripe Connect in Multi-Vendor¶
Note
The Stripe Connect Payments add-on is available only in Multi-Vendor.
Stripe Connect allows marketplace owners to offer credit card payments via Stripe and automatically distribute money from orders between vendors.
Step 1. Configure the Payment Method¶
Go to Settings → Payment methods and click the + Add payment method button in the top right corner to add a payment method.
A new pop-up window with the payment method creation form will open. Fill in the fields on the General tab:
Name—the name of the new payment method. That’s the name that the customers will see at checkout.
Processor—the online payment processor that will handle the transactions. Choose Stripe Connect from the drop-down menu.
If necessary, specify the data in other fields as you see fit.
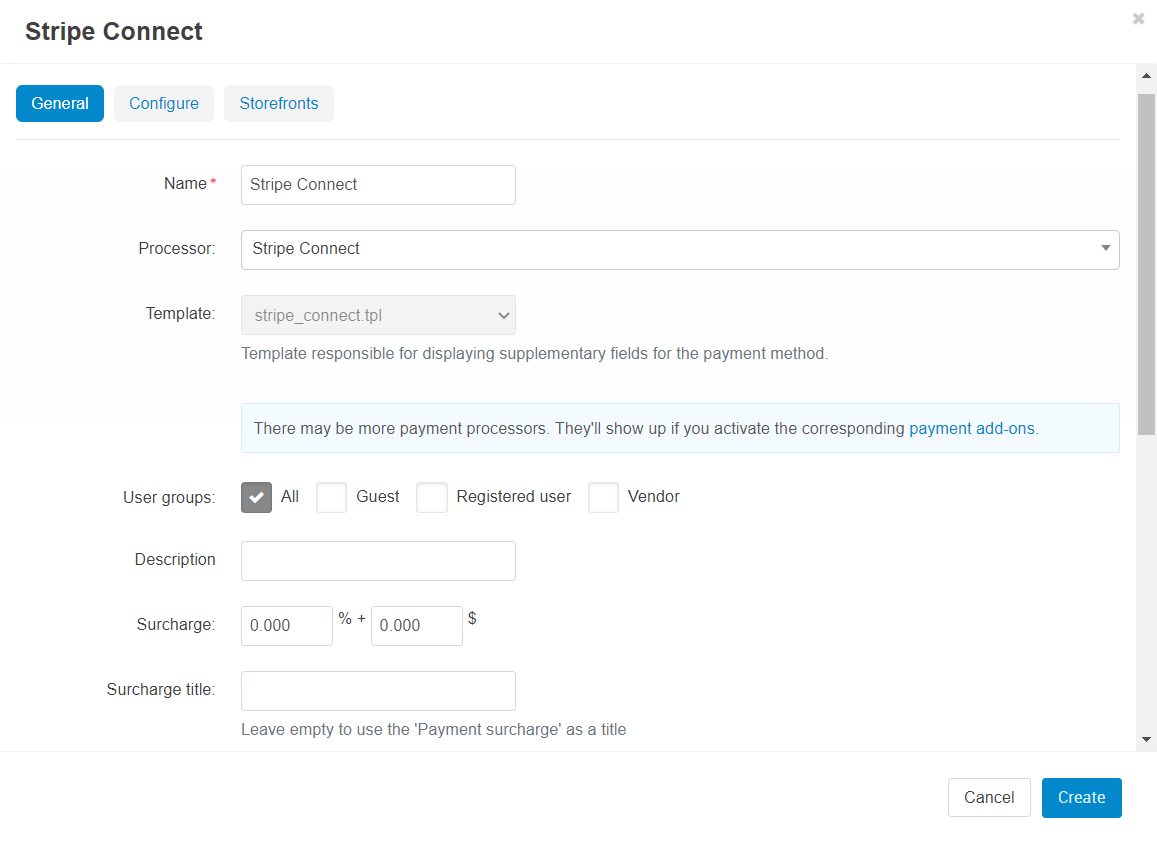
Switch to the Configure tab. It contains the settings specific to Stripe Connect:
Client ID—the live client ID of your Stripe account.
Publishable key—the publishable API key of your Stripe account.
Secret key—the secret API key of your Stripe account.
Redirect URIs—the values that you must copy to the corresponding fields on the Stripe dashboard.
Note
Learn more about how to get client ID and API keys for Stripe Connect and how to use Redirect URIs in a separate article.
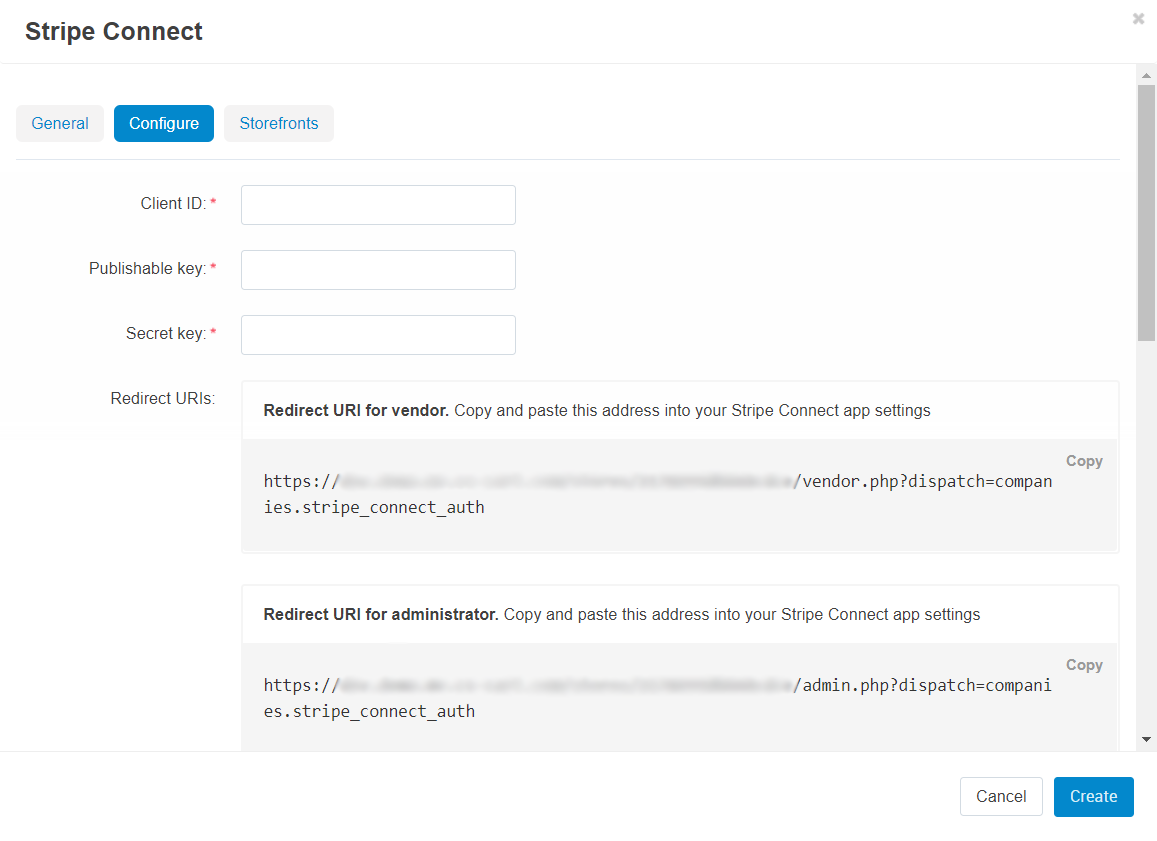
Currency—select the currency of your Stripe account. It should match the primary currency of your store—that way the calculations will be more precise.
Enable 3-D Secure—the setting defines whether money will first go to the marketplace owner instead of going straight to vendors:
- When 3-D Secure is disabled, money will go straight to the connected Stripe accounts of vendors. Commissions and payouts will be taken from vendors as application fees.
- When 3-D Secure is enabled, money will first go to the marketplace owner’s Stripe account. Then it will be automatically distributed between the connected Stripe accounts via transfers. Transfers require that the marketplace owner and vendors have their accounts in the same region: either all in Europe, or all in the U.S. If a vendor’s account is in a different region from the marketplace owner’s, the money won’t be transferred to that vendor automatically.
Stripe Checkout—the setting activates a separate page with a variety of payment options for your customers to choose from on the checkout stage.
- more than 20 local and familiar payment systems like Apple and Google Pay, Sofort and Klarna, WeChat and Alipay, Przelewy24 and Afterpay, and many more;
- payment for the order in installments thanks to Klarna and Afterpay;
- a sense of security among customers about the safety of their personal and financial information when using familiar payment systems;
Be sure to enable 3-D Secure so that you can activate the stripe checkout.
Allow Express accounts—the setting allows vendors to register Stripe Express accounts. Express accounts support faster registration and simpler Stripe dashboard. But when you use Express accounts, your marketplace bears more responsibility, and there are platform fees involved.
To check the statuses of the Express accounts that your vendors create, add a special command to cron.
php /path/to/cart/admin.php --dispatch=stripe_connect.check_accounts
Delay transfer of funds—delay sending money to vendors. Configure manual or automatic disbursements to vendors. The setting works if 3-D Secure was enabled.
To schedule automatic periodic disbursements, add a special command to cron. Set the desired value of the “–days” parameter. Money will be automatically transferred to vendors for orders that are older than this value.
php /path/to/cart/admin.php --dispatch=stripe_connect.transfer_funds_by_cron --payment_id=14 --days=14To transfer money to the vendor for the current order manually, click the Transfer funds to vendors button on the order page. After clicking this button, the note will inform you if Funds have been transferred successfully or not.
Once you have configured the payment method, click Create.
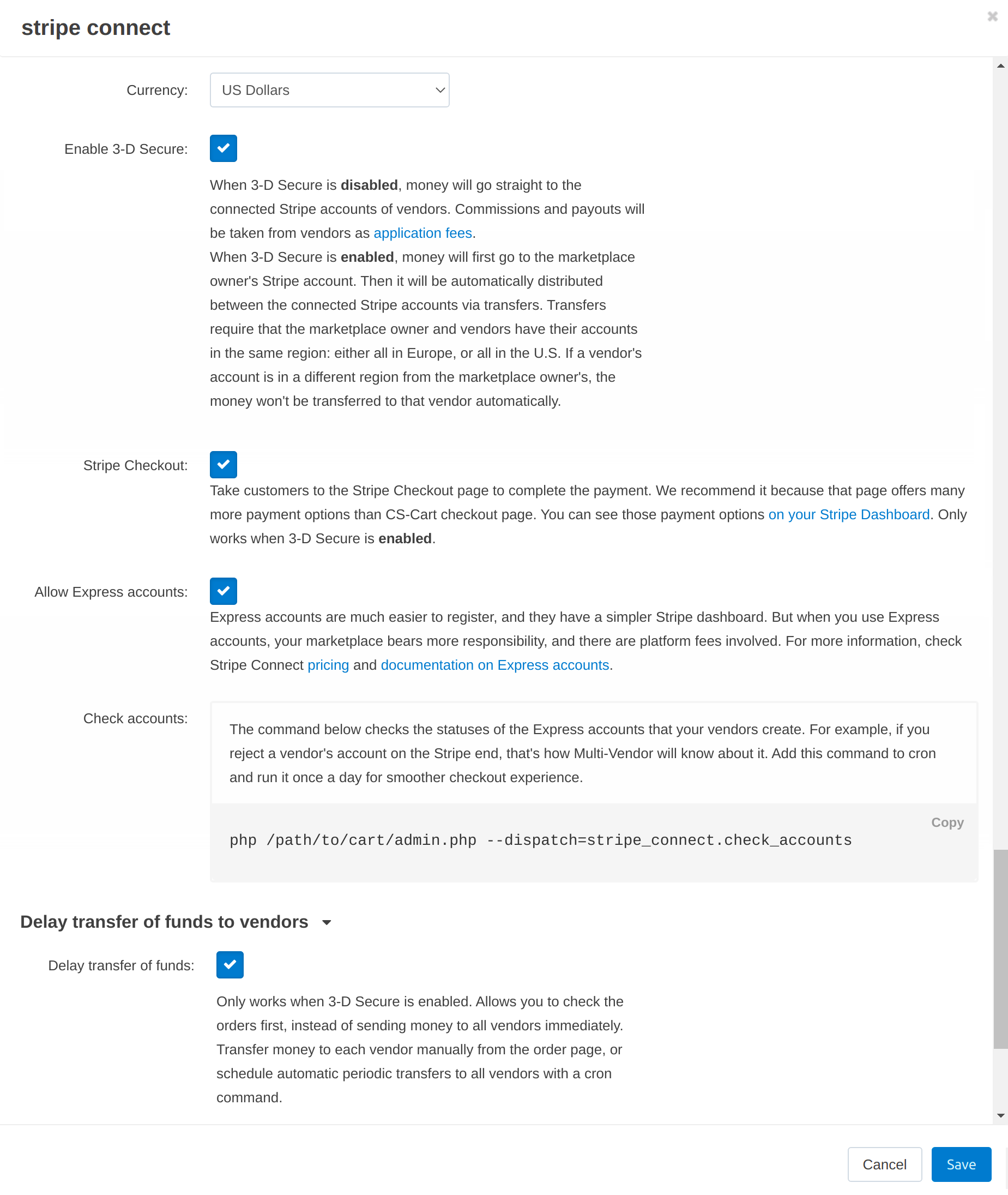
Step 2. Have Your Vendors Connect Their Accounts¶
Once you set up a Stripe Connect payment method, your vendors will be able to connect their accounts, so that they can use the Stripe Connect payment method that you have created. The payment method will be offered to customers only if all the vendors in the order have connected their accounts.
Important
The Connect with Stripe button will appear only to vendors’ administrators or those marketplace administrators who log in as a vendor.
Here is the instruction for a vendor:
Open the vendor’s administration panel and go to Seller info in the upper left menu.
The vendor editing page will open. Scroll down, then you’ll see one of two posssible variants of connecting with Stripe. Any of these actions will take you to the Stripe page where you’ll be able to register an account or connect an existing one.
If Express accounts were allowed on the Step 1 then you’ll be able to Connect a Stripe Express account. If you already have a Stipe Standart account, click the appropriate button.
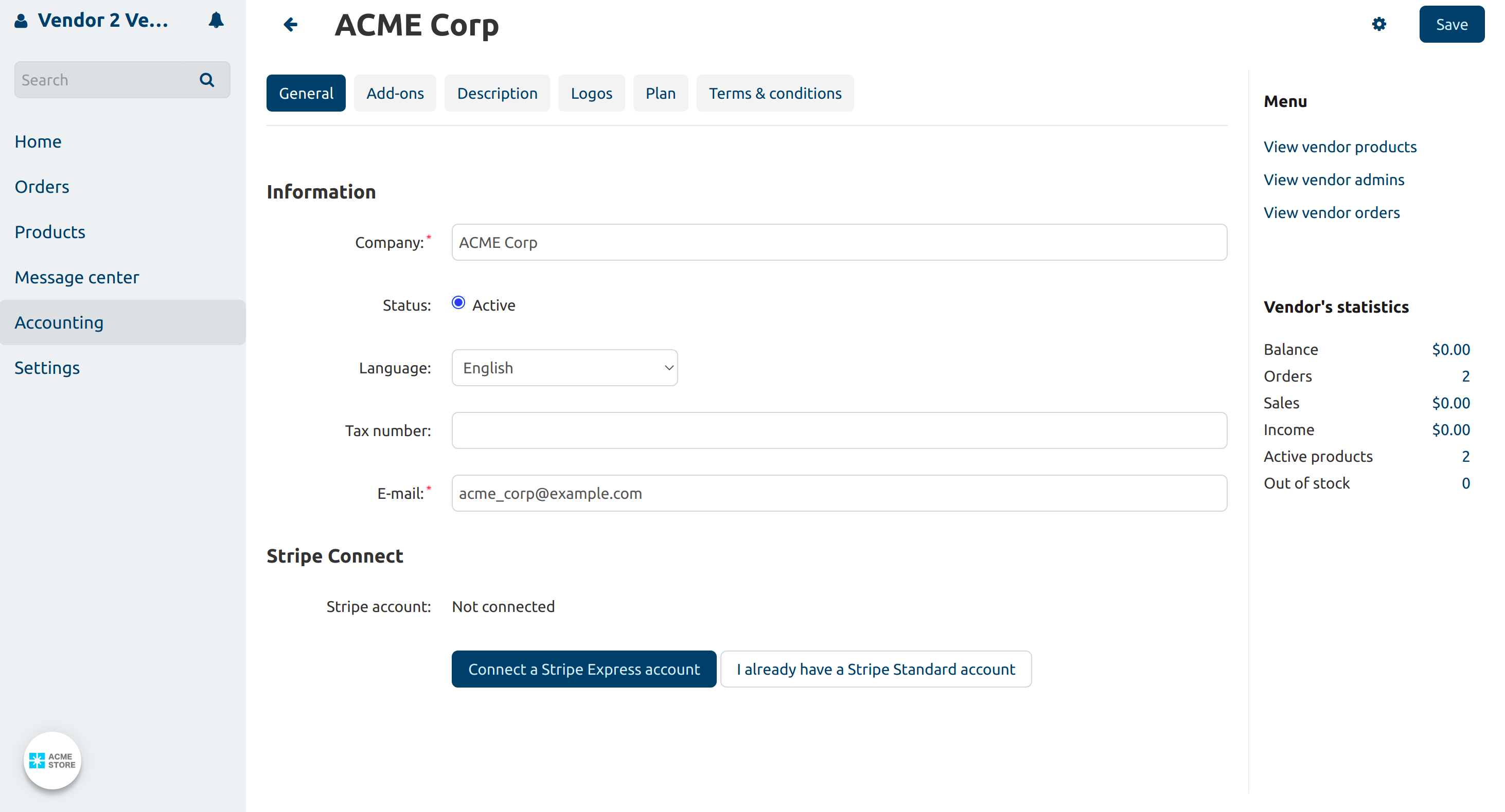
If Express accounts weren’t allowed on the Step 1 then you’ll be able to Connect with Stripe Standard.
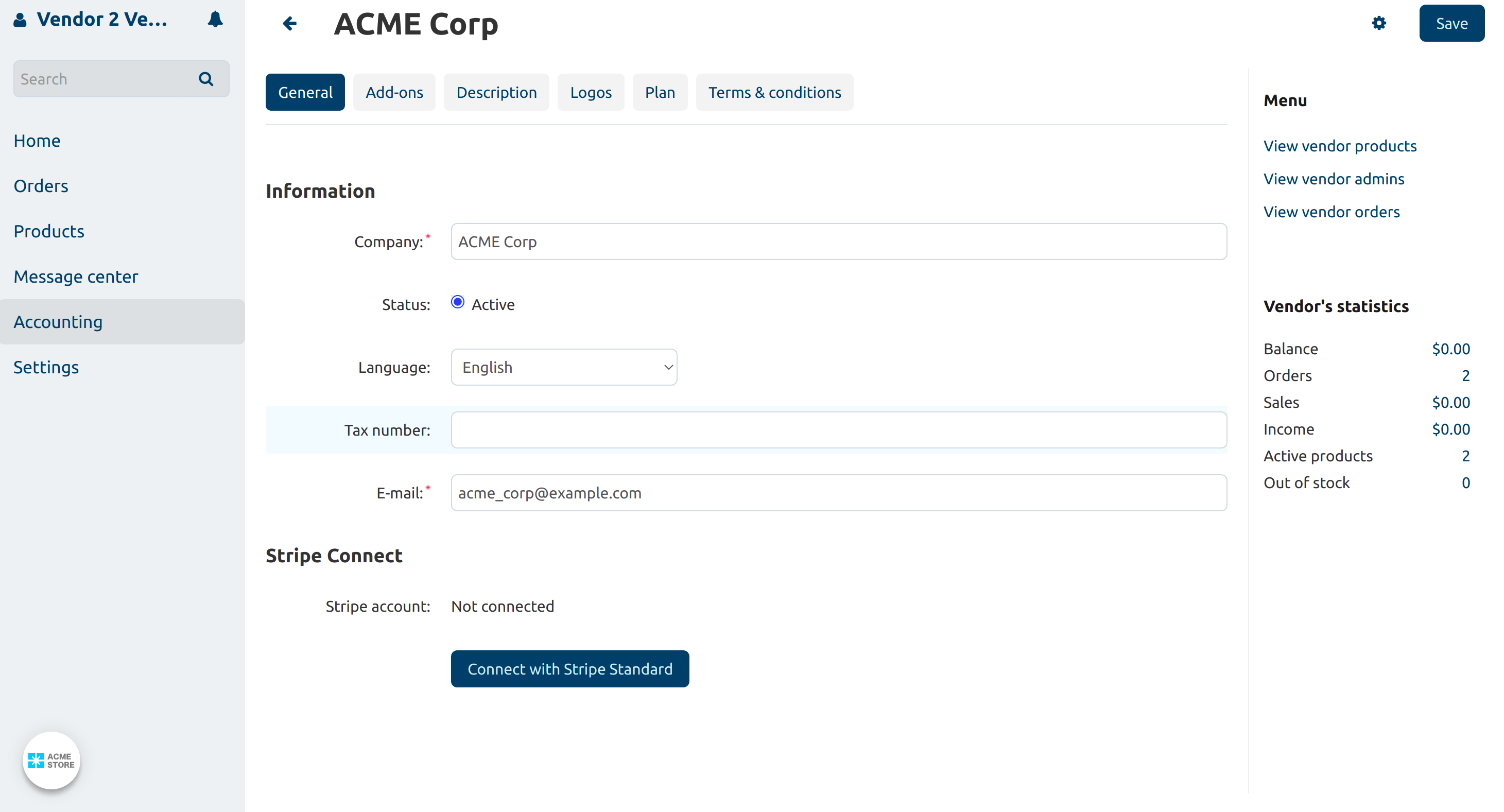
Questions & Feedback
Have any questions that weren't answered here? Need help with solving a problem in your online store? Want to report a bug in our software? Find out how to contact us.