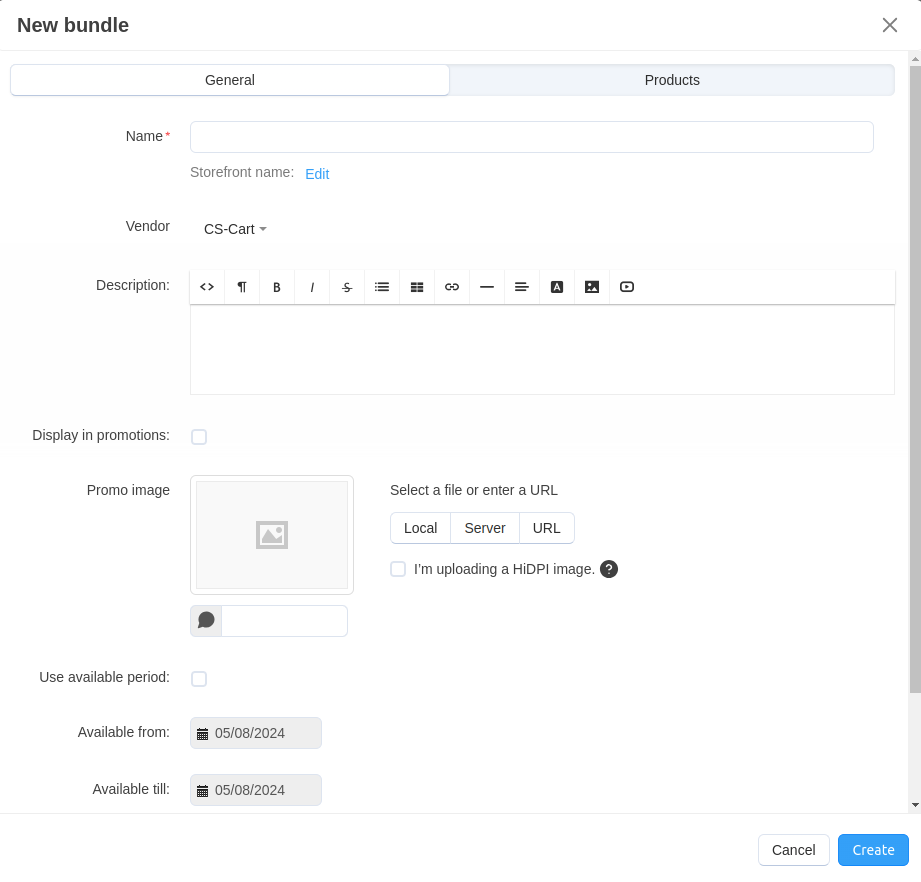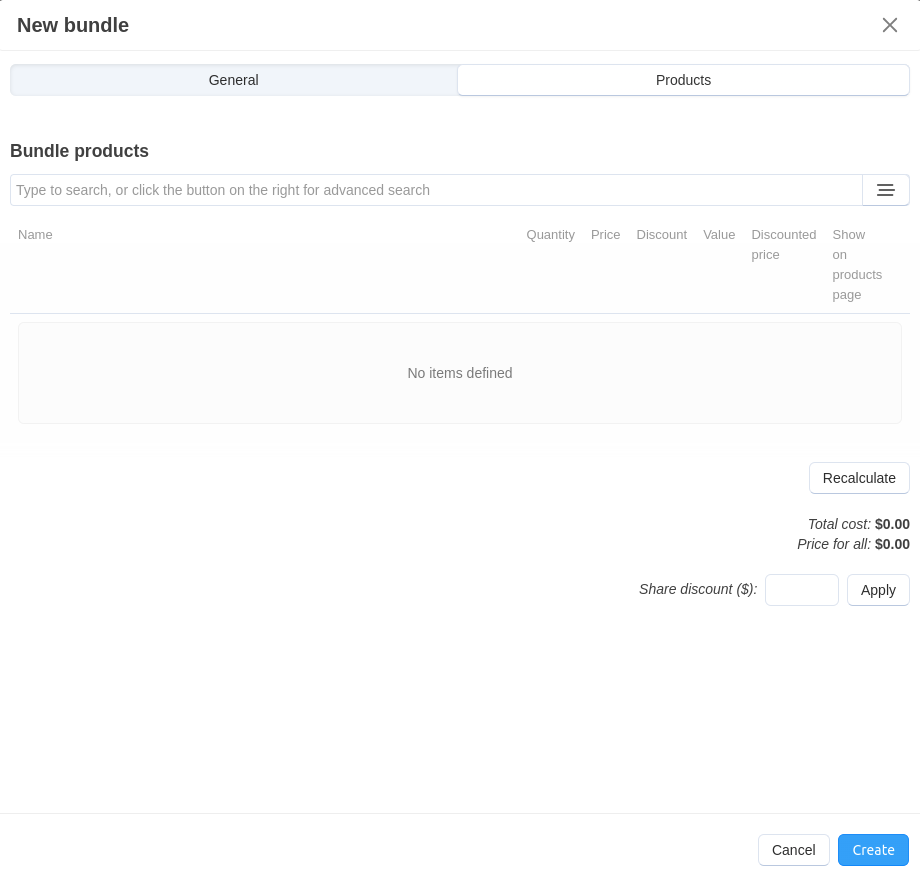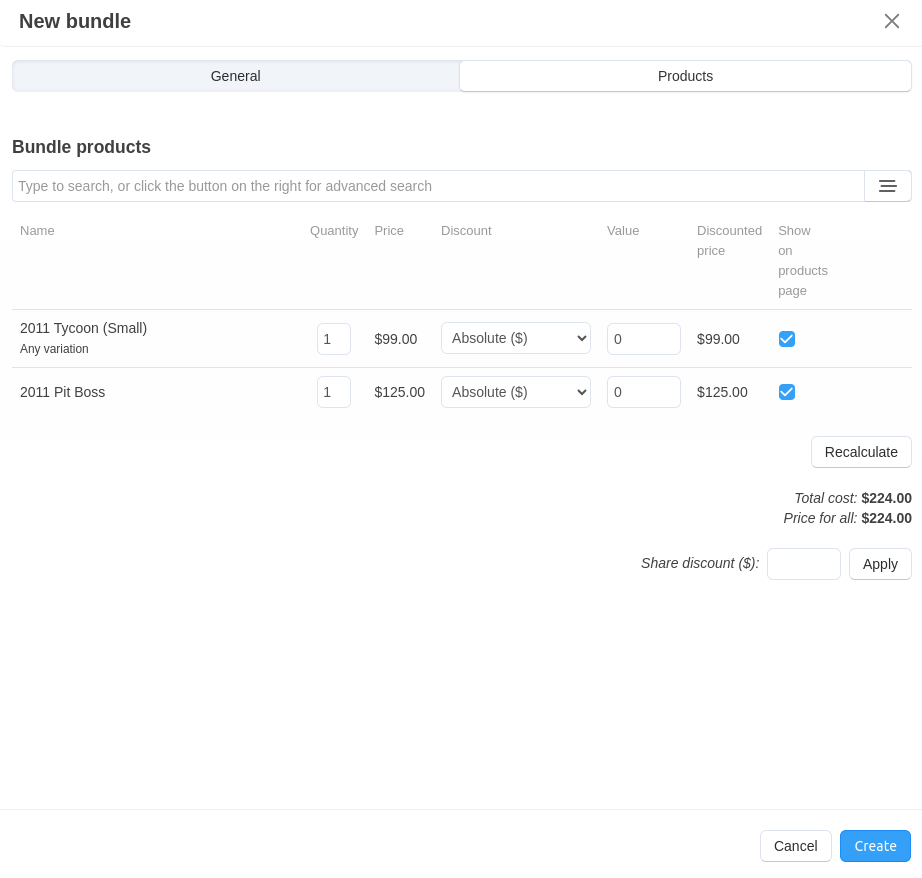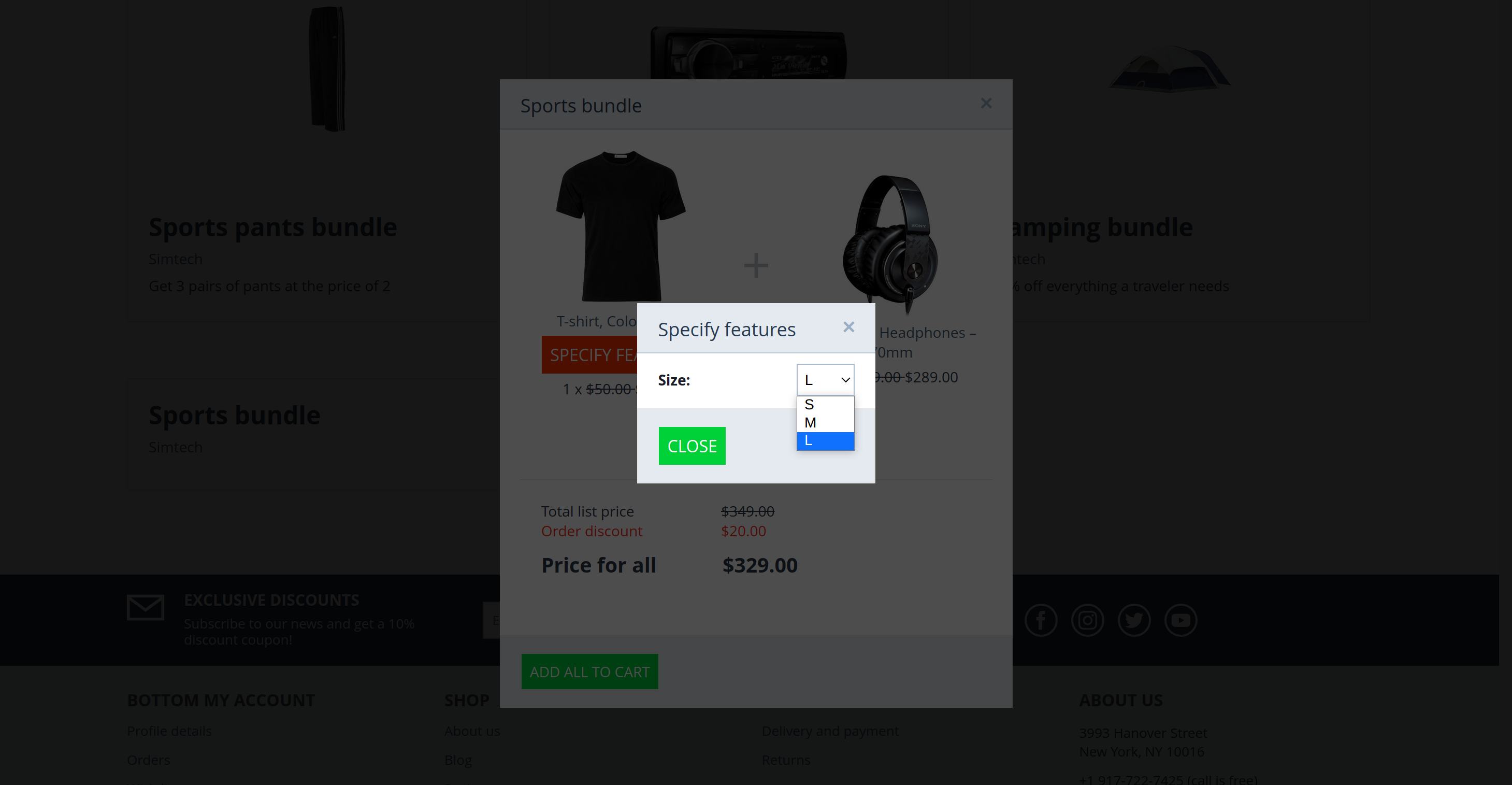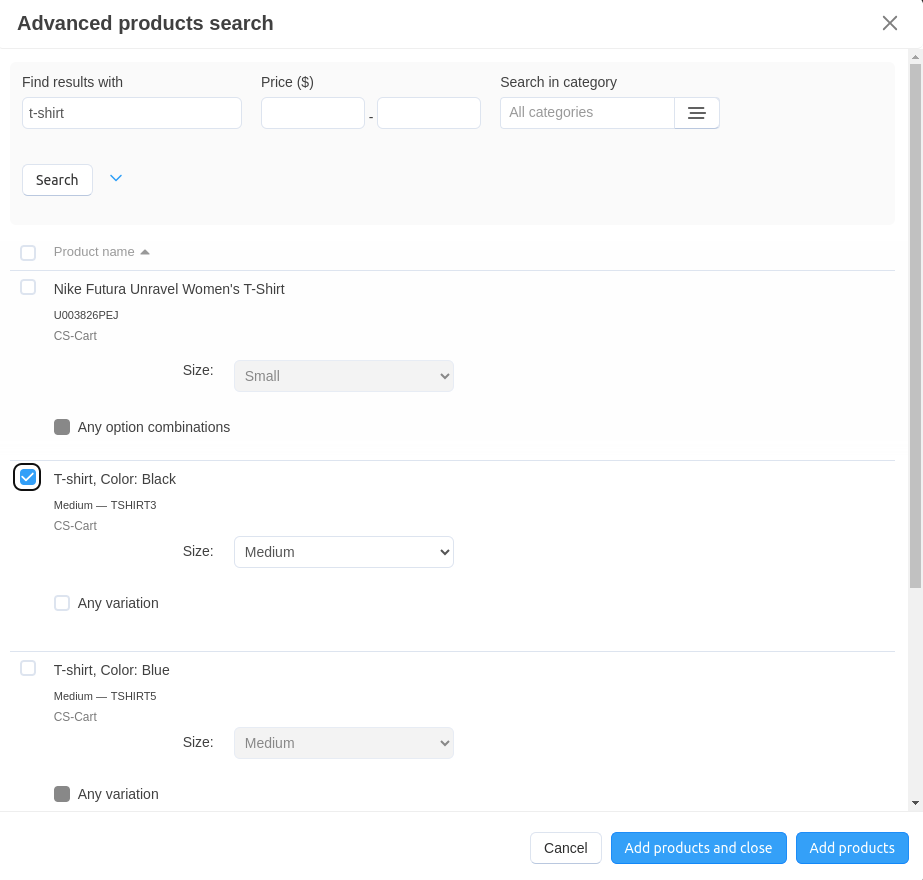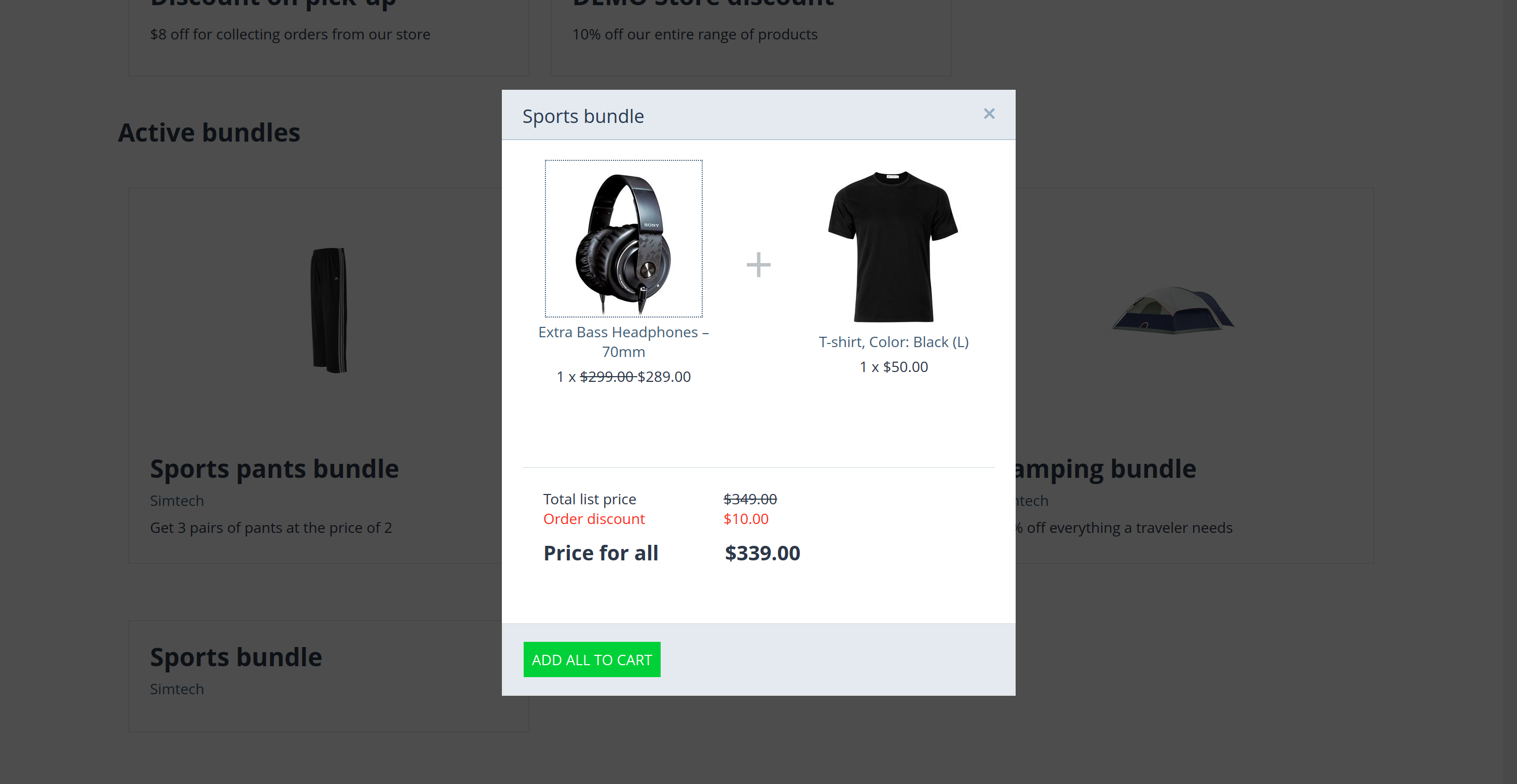Product Bundles¶
Note
This add-on replaced the Buy Together add-on in the version 4.14.1.
One of the ways to boost sales is to increase the average order receipt. To get the most out of every purchase, you need to get customers motivated to buy more. Product bundles can be such a motivation. Discounted sets of products allow customers to save their money, and administrators—to increase the average receipt.
Functionality¶
- Either administrators or vendors can create, edit and delete product bundles.
- If there are Product Variations in the bundle, then you can allow customers to choose the desired variant in the “variations as one product”, or create a bundle with a single variant.
- You can show the bundle in the list of promotions and on the pages of the products that are in the bundle.
- If the customer adds products from the bundle to the cart separately, then the discount for the assembled bundle will still apply.
- You can show the bundle on the storefront, even if a product included in the bundle is out of stock. Customers cannot add such a bundle to the cart until the product appears in stock.
Configuration¶
Product Bundles is installed like any other add-on. The add-on itself has one setting:
- Show bundles determines the position of the product bundle block on the storefront. You can place the information about the bundles either before description or among the product tabs.
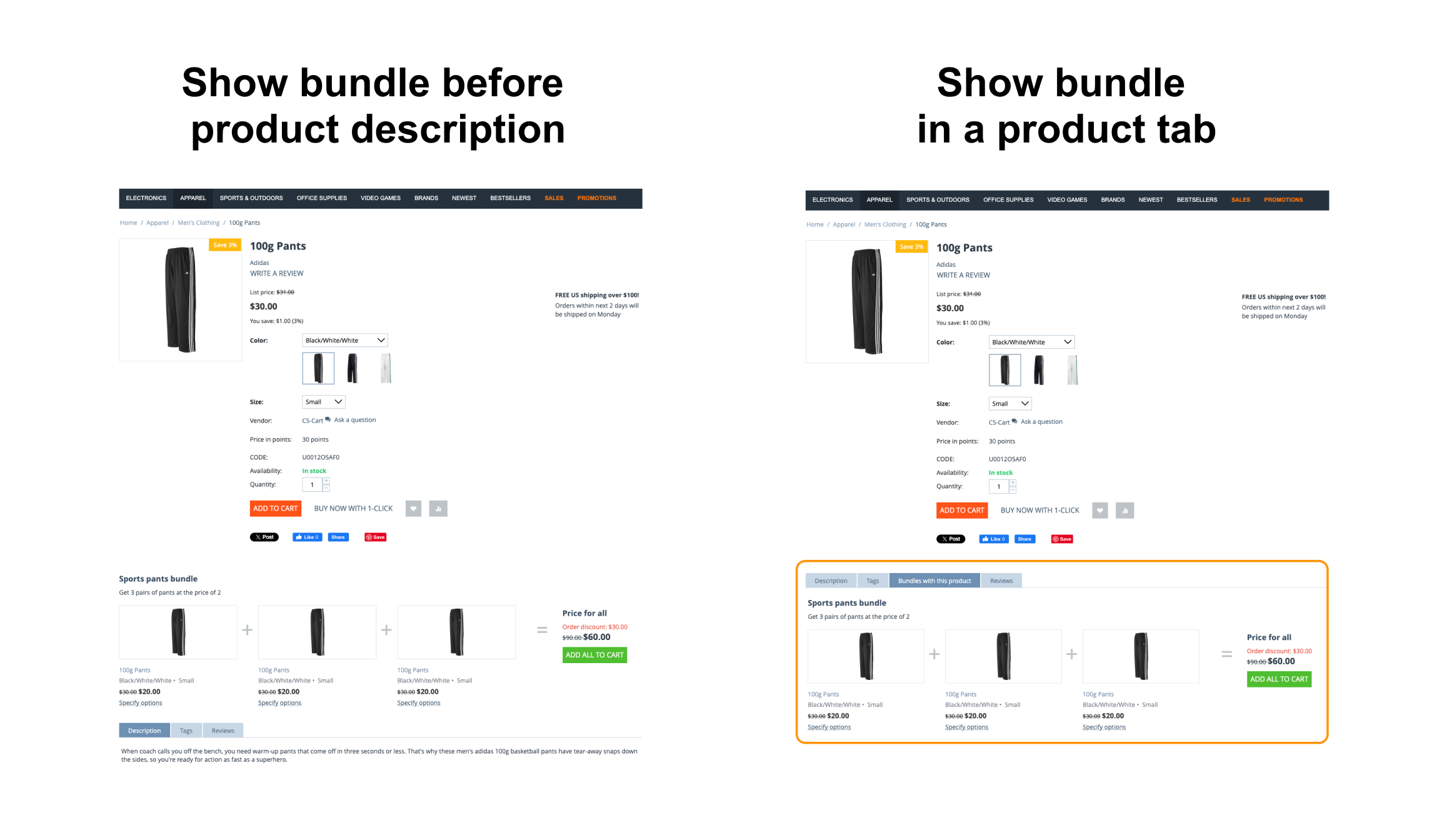
You can work with bundles on the Marketing → Product bundles page that appears after the add-on is installed. The page contains a list of all bundles. Here the following work with bundles takes place:
- create;
- edit;
- change status;
- delete;
- search by name, owner and products included in the bundle.
Bundle Creation¶
There are two ways to create a product bundle.
Way 1. From the Marketing → Product bundles Page¶
In the upper right corner of the page, click the + Add new bundle button. In the opened window, fill in the fields from the General tab firstly.
Enter the Name.
Add a Description and Promo image for the bundle if needed.
Tick the Display in promotions checkbox if you want to show the bundle in the list of promotions.
Select the Vendor who owns the bundle and whose products are in it.
Note
When you create a bundle in CS-Cart, a storefront is selected on this step. Products from the selected storefront will be included in the bundle.
Define the Available period—the time when the created bundle is available.
Open the Products tab. Choose the products you want to add to the bundle. Only the products of the vendor you selected on the previous tab will be displayed in the list.
For each product:
- set the Quantity, type of available Discount (absolute or percentage) and its Value;
- tick the Show on products page checkbox if you want to show the bundle on the product page.
Recalculate the total cost and set the discount value in the Share discount($) field, if necessary.
Click the Apply button. Save the created bundle.
Way 2. From the Product Detail Page¶
On the product detail page, go to the Product bundles tab.
Click Add new bundle. In the opened window, fill in the fields described in the first method.
Note
When you create a bundle from the product detail page, the product is automatically added to the bundle.
Variation-Based Bundle Creation¶
The add-on allows you to add different types of product variations to the bundle.
Products with Variation Choice¶
It is useful when you want to allow customers to choose the desired feature value of the product by themselves. For example, a black T-shirt in S, M or L size. To do this:
- Create a bundle in any convenient way.
- When choosing products on the Products tab, use the regular search and find the desired product with variations.
- Add the product, then you’ll see the name of the chosen product with the Any variation note.
- Add other products and save.
Products without Variation Choice¶
It is useful when there are several variations of the product in the store, and you need to add one specific variation to the bundle. For example, a T-shirt of a certain color and size. To do this:
- Create a bundle in any convenient way.
- When choosing products on the Products tab, Advanced products search and find the desired product.
- Select one desired feature value, leaving the Any variation checkbox empty. Add this variation.
- Add other products and save.
Questions & Feedback
Have any questions that weren't answered here? Need help with solving a problem in your online store? Want to report a bug in our software? Find out how to contact us.