How To: Set up Google reCAPTCHA in Your Store¶
Go to Add-ons → Manage add-ons.
The Google reCAPTCHA add-on is installed by default, you just need to configure it. Find the add-on and click on its name in the list of add-ons.
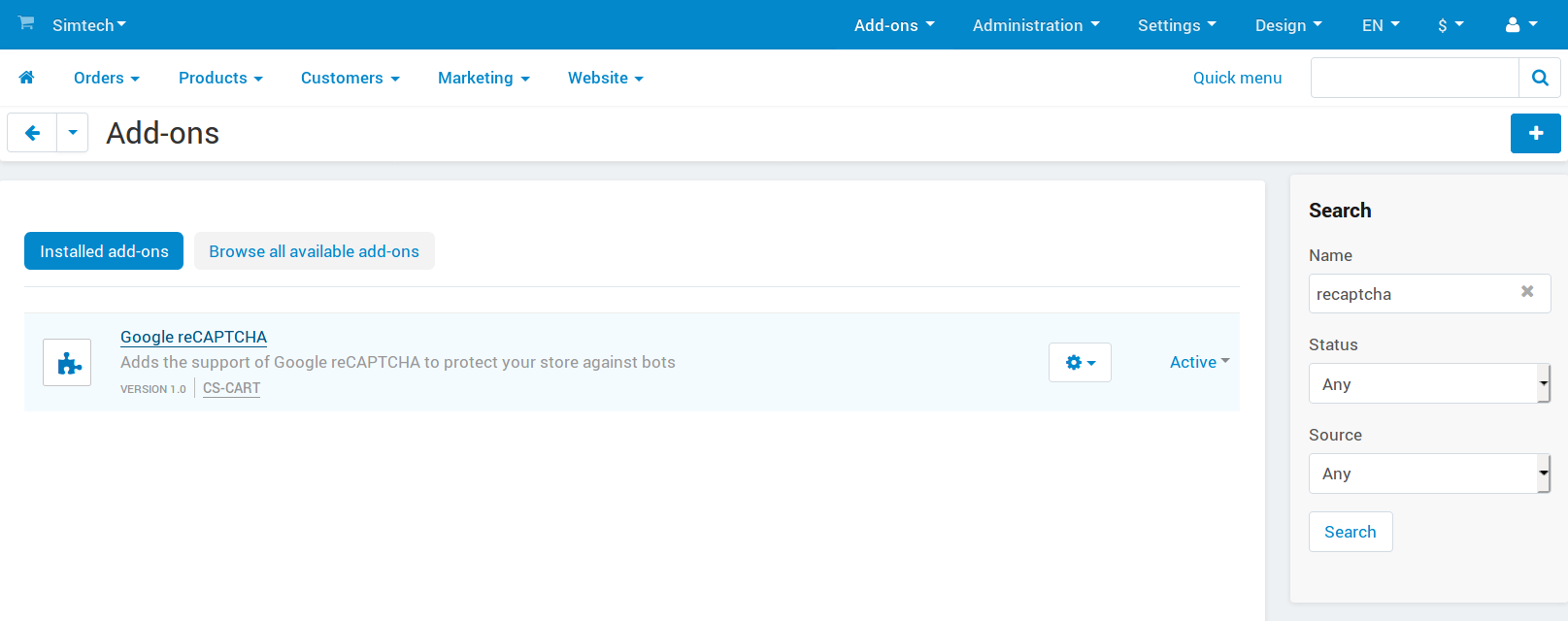
A pop-up window will open. Specify the add-on’s settings there.
Notes:
- You can get the Site key and Secret here. You’ll need to provide the domain name of your store; for more information, please refer to this article by Google.
- Site key and Secret values for reCAPTCHA v2: Checkbox и reCAPTCHA v3 are different. You have to get them for each reCAPTCHA version induvidually.
- If you use multiple storefronts in CS-Cart and want to use Google reCAPTCHA for all of them, then you will only need one site key and secret. Just specify multiple domains when setting up your site key and secret on the Google end.
- If you embed your store into a Facebook page, please specify
widget.cart-services.comas one of the domains. Otherwise reCAPTCHA won’t work in your embedded store.
- reCAPTCHA v2 settings:
- Site key—one of the two required credentials; it is used to display the reCAPTCHA widget in your store.
- Secret—one of the two required credentials; it authorizes communication between your store and the reCAPTCHA server to verify a user’s response. For security purposes, Google asks not to tell your secret to anyone else.
- Theme—the color of the reCAPTCHA widget in your store; you can choose either Light, or Dark. Please refer to Google reCAPTCHA FAQ to see what those two themes look like.
- Size—the size of the reCAPTCHA widget in your store; you can choose between Normal and Compact.
- Type—the type of the CAPTCHA that a user must solve when it is necessary to confirm that the user is not a bot; you can choose between Image or Audio.
- reCAPTCHA v3 settings:
- Site key—one of the two required credentials.
- Secret—one of the two required credentials; it authorizes communication between your store and the reCAPTCHA server to verify a user’s response. For security purposes, Google asks not to tell your secret to anyone else.
- Required rating to pass the check—set the value from 0.1 to 0.9, where 0.9 is the highest level of tests. Higher required rating means that Google’s checks will be more strict, and it might even consider some humans as bots. Recommended value here is 0.5.
- Antibot settings—choose what kind of antibot protection you want to use in your store and where to use it. You can use reCAPTCHA v2: Checkbox и reCAPTCHA v3 at the same time in the different forms.
- Do not use verification if user is logged in—if you tick this checkbox, the customers who are logged in won’t have to confirm that they are not bots.
- Do not use verification after first valid answer—if you tick this checkbox, a customer will have to confirm that he or she is not a bot only once per session.
(optional) On the Excluded countries tab choose countries where Google reCAPTACHA will be disabled.
Click Save.
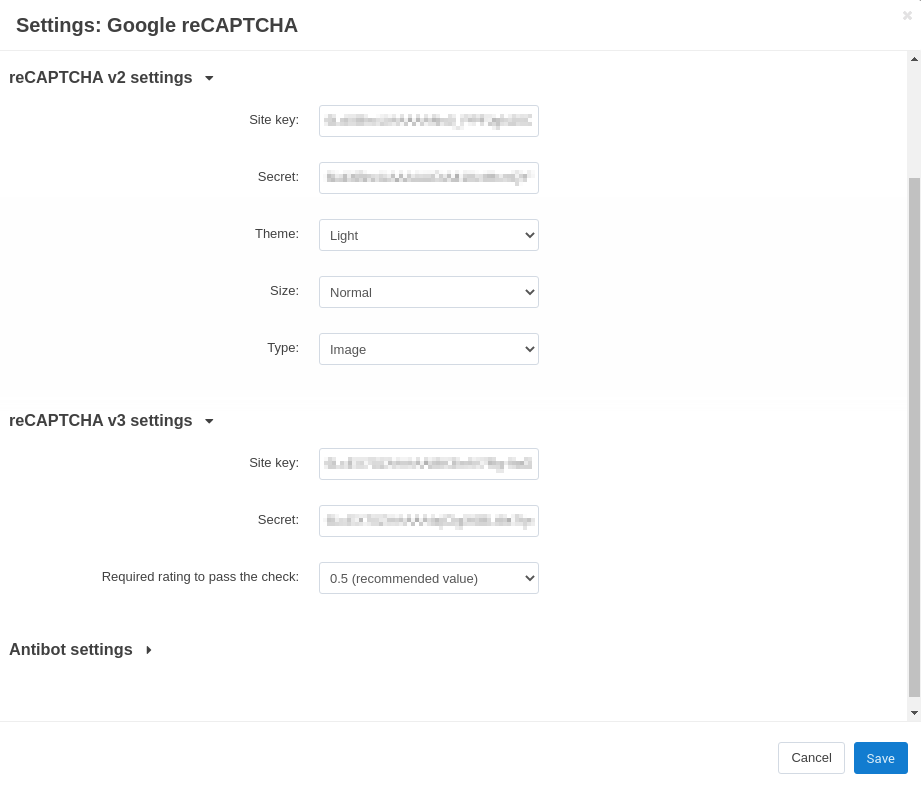
Questions & Feedback
Have any questions that weren't answered here? Need help with solving a problem in your online store? Want to report a bug in our software? Find out how to contact us.